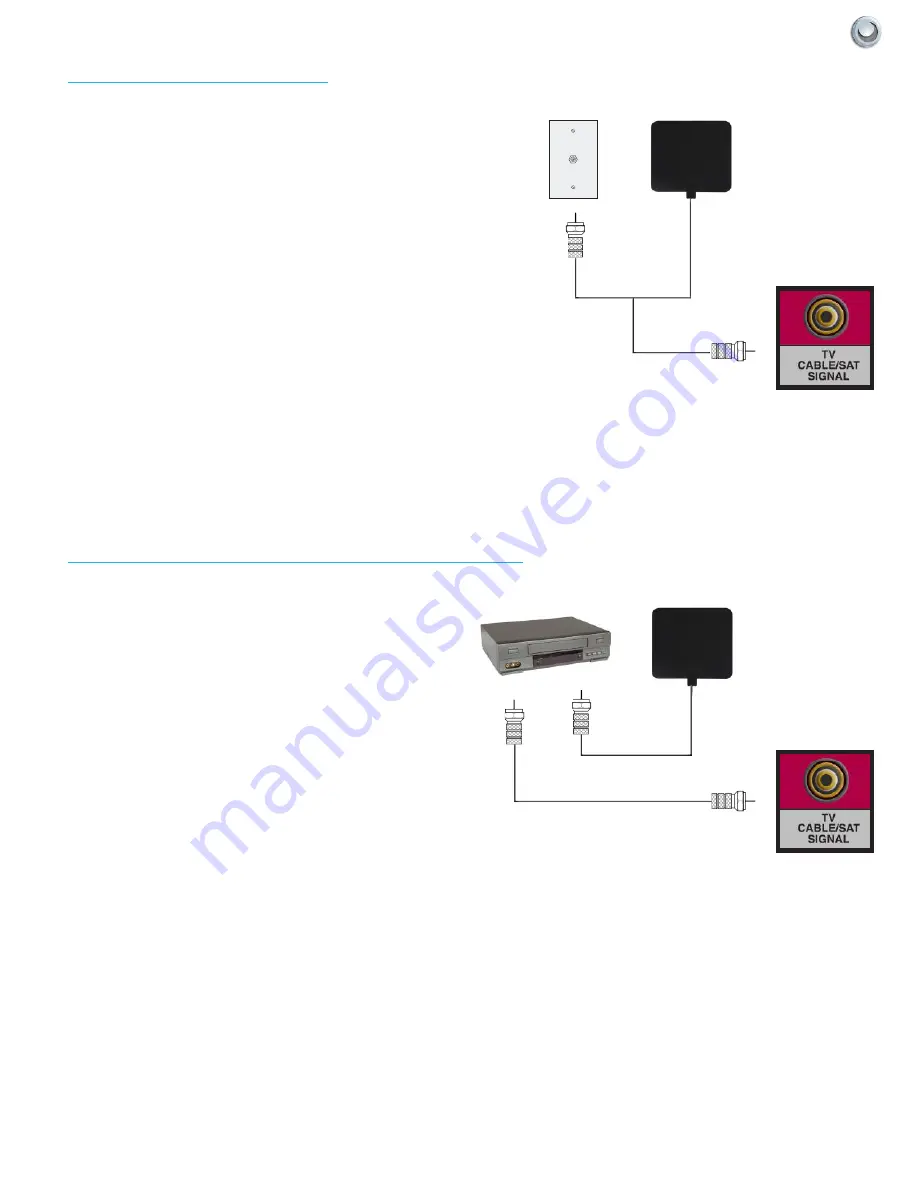
17
Operator’s Manual -
Model
OBX-6573-L
TV I
nsTallaTIon
& C
onneCTIons
|
Connecting to an Antenna
Connecting to Digital/Standard Cable without Cable
Box or with Antenna
1. Make sure the power to the TV is turned off.
2. Connect the Coaxial RF cable from your antenna or digital
cable to the ATSC/NTSC input off the back of the TV.
3. Turn on the TV.
4. Select TV (Air) for antenna or TV (Cable) for digital cable from
either your remote control’s input button or input button on
the bottom side of the TV.
5. Use the On-Screen Display to scan for channels.
Please Note :
1. Not all broadcasts are in High Definition (HD). Please refer to your local broadcasting stations for more information.
2. The TV’s tuner is designed for HDTV therefore requires a stronger signal than normal TVs. If you cannot achieve that
signal level with your antenna or cable, the TV might lose picture or sound.
Connecting to Cable or Antenna through VCR
1. Make sure the power of the TV is turned off.
2. Make sure there is an antenna or cable connection
to the VCR already.
3. Use a Coaxial RF cable and connect from your
VCR’s Antenna Out or Output to TV to the ATSC/
NTSC input of your TV.
4. Turn on the TV.
5. Select TV (Air) for antenna or TV (Cable) for digital
cable from either your remote control’s input
button or input button on the TV.
6. Use the On-Screen Display to scan for channels.
Please Note :
1. Some VCRs must be turned On before its output will have a signal to the TV. Please consult your VCR manual for
further reference.
2. Not all broadcasts are in High Definition (HD). Please refer to your local broadcasting stations for more information.
3. This model’s tuner is designed for HDTV therefore it requires a stronger signal than normal TVs. If you cannot achieve
that signal level with your antenna or cable, the TV might lose picture or sound.
4. This TV will turn off automatically if there’s no signal present for more than 15 minutes.
Located on Back of TV
OR
Wall
Antenna
Located on Back of TV
VCR
Antenna
















































