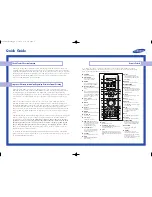22
All Rights Reserved.
Sky
Vue
®
Connecting with RCA Audio Analog
(For use when Skyvue Speakerbar is not in use)
1. Make sure the power of the TV and your receiver is turned off.
2. Obtain a 3.5mm stereo/audio cable (if your amplifier audio connection re-
quires RCA audio out jacks you will need to obtain an 1/8” Stereo Mini Plug
to RCA adapter cable). Connect it to your receiver’s audio input
connection and the 3.5mm stereo/audio connection on the Analog Audio
port on the back of the TV.
3. Turn on the TV and your receiver.
Please Note :
1. If you want pure digital stream for your receiver to decode, you must also configure
the TV’s OSD Sound- >Digital Audio Out function. Make sure the option is on Bit
Stream.
2. If your receiver is making static noises when receiving Bit
3. Stream, you must use the PCM option instead.
4. Refer to the receiver’s manual to make sure the receiver is configured to receive sig-
nals correctly from the TV.
Connecting to a PC
Connecting with DVI Digital (Best Option)
1. Make sure the power of the TV and your receiver is turned off.
2. Obtain a HDMI to DVI conversion cable; connect the DVI side of the
conversion cable to the DVI output of your PC, and the HDMI side of
the conversion cable to the HDMI port off the back of TV.
3. Obtain a 3.5 mm Mini-jack, connect to the audio out of your PC and
the other end to the VGA Stereo Input Port.
4. Turn on the power to the TV and the PC.
5. From the remote control’s input button, or the input button from the
TVs panel, switch to HDMI.
Please Note :
1. For the best picture, set your PC resolution to 1920 x 1080 at 60 Hz. Refer
to the PC or graphic card manual for further instructions on how to set your
resolution and refresh rate.
2. Refer to your PC manual for video output requirements of the video card.
3. The TV will turn off automatically if there’s no signal present for more than 15 minutes.
4. If HDMI 1 is already occupied, use HDMI 3 as your connection port, and switch source to HDMI 3.
Located on Back of TV
Located on Back of TV