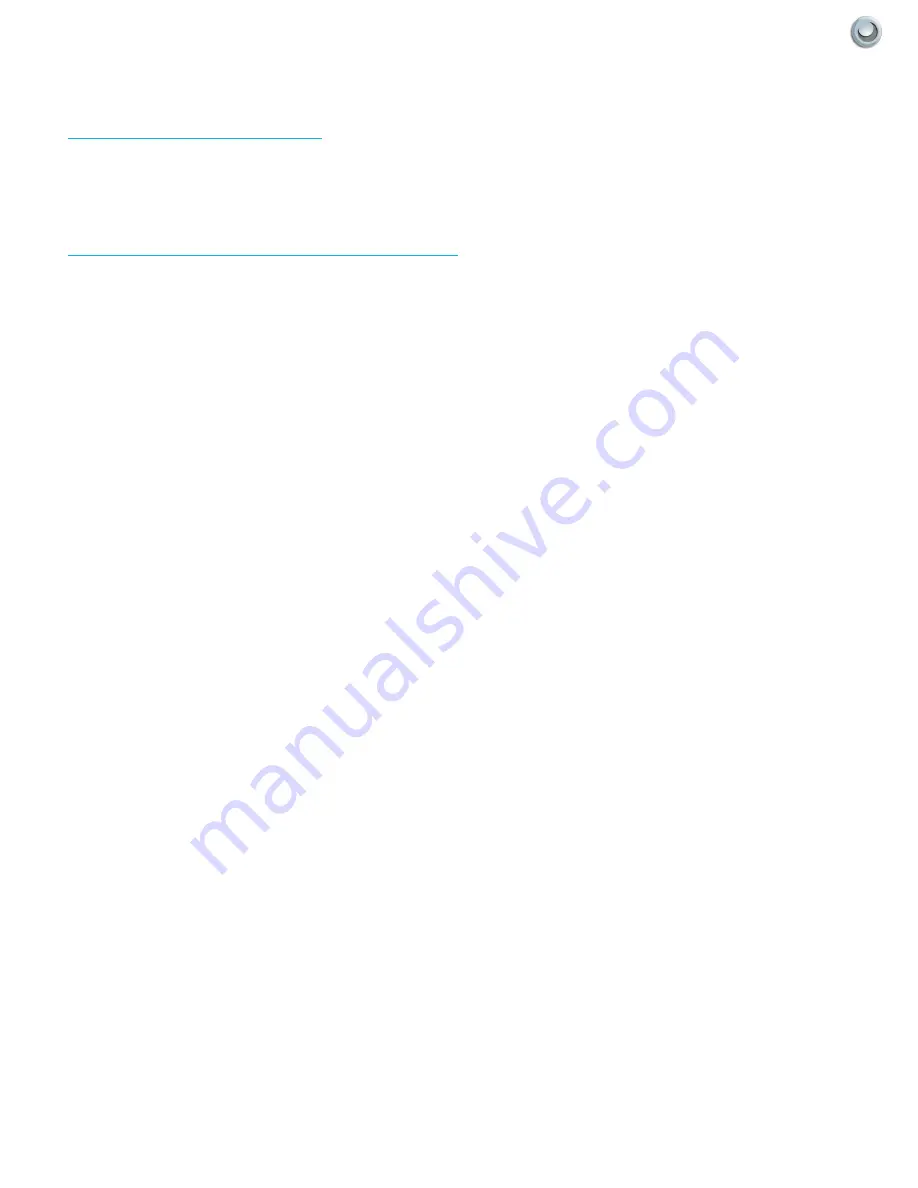
47
Owner’s Manual -
Model
C-OBX-65250-UHB-L
TV C
are
and
I
mporTanT
I
nformaTIon
|
TV Care & Policy Information
Extreme Climate Warning
If temperatures below -24º F are expected, we recommend that you bring your SkyVue Outdoor TV inside to prevent
damage to the LED screen.
SkyVue Outdoor TV Pixel Quality Policy
(Applicable to LED TVs sold within USA and Canada only.)
SkyVue Outdoor TV LED screens are manufactured with rigorous standards to maintain optimal viewing. Howev-
er, the LED screen may have minor defects that appear as a small bright or dark pixel. This is common to all LED
screens used in display and television products, and is not specific to SkyVue Outdoor TV.
Bright dots are dots that appear bright and unchanged in size when a LED TV screen displays a black pattern.
Dark dots are dots that appear dark and unchanged in size when a LED TV screen displays a pure red, green, or
blue pattern.
Adjacent dots are pixels located directly next to each other.
Your SkyVue Outdoor TV will be replaced under warranty if it meets one of the
following criteria:
• A total of 5 defective pixels, including both bright dots and dark dots are present. (This LED screen has over
a million pixels.)
• 2 or more pairs of adjacent bright dots are present.
• 3 adjacent bright dots are present.
• 3 adjacent dark dots are present.
To locate defective pixels, the LED panel should be examined under normal operating conditions, in its native dis-
play resolution, with a 90 degree viewing angle, from a distance of a approximately 20 inches.
For questions, please call our Customer Care Center at 877.475.9883.




































