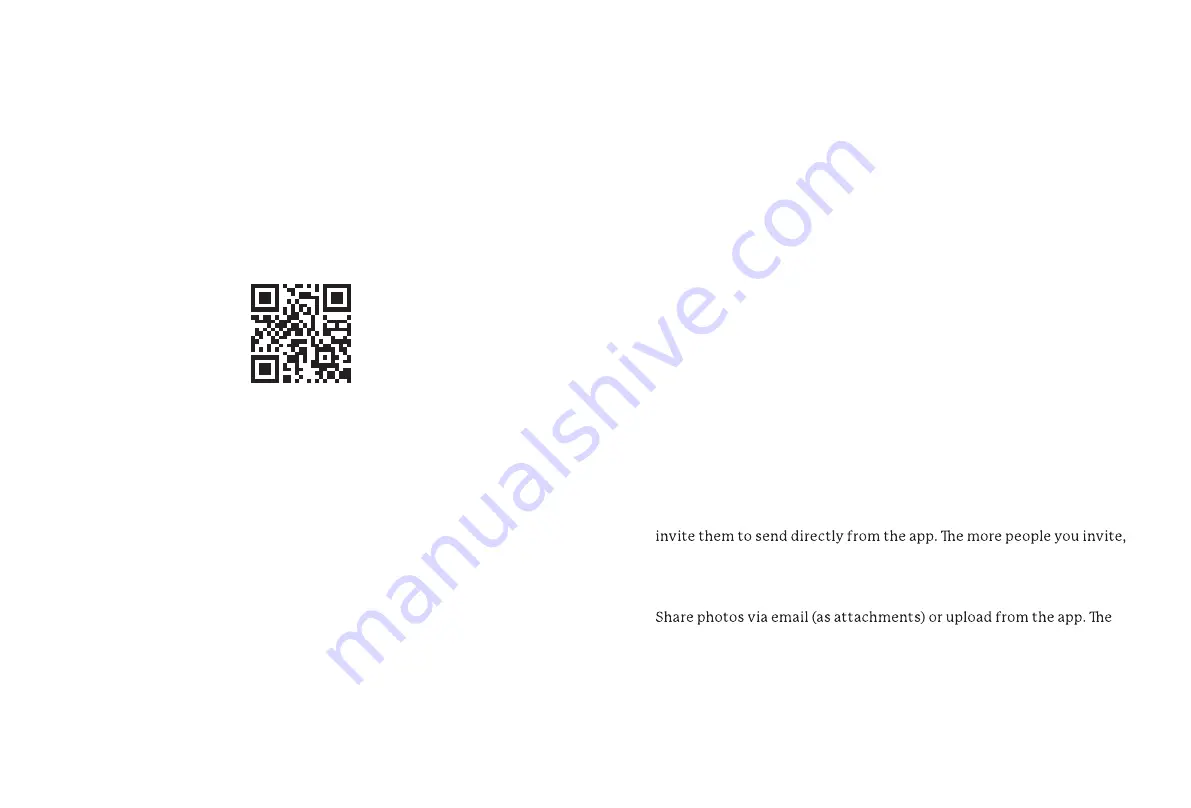
7
Create your Frame’s email address
Download the app or visit
ourskylight.com/finalstep
to make
an account and activate your Frame. Make sure you select
“Frame” for device type.
Use your code
Once you have created your Frame’s email address,
our system will give you a 6-digit code. Enter this code
on your Frame using the on-screen keyboard.
Configure Settings
Access your Frame’s settings by tapping on the gear icon to find
your device’s email address and configure your device.
Activate
1.
2.
3.
Invite Others
Share your Frame’s unique email address with the whole family, or
the more photos you’ll get!
Send Photos
subject and contents of an email don’t matter - Skylight just grabs
attachments.
Rotate
Your photos will automatically rotate to accommodate your Frame’s
displayed orientation. You can also rotate photos by tapping the
screen and selecting rotate from the menu bar.
Share
6
Plug the power adapter into an outlet
Plug the round end of the cord into the port on the back of your
Frame marked ‘Power’.
Download the Skylight app
Search “Skylight App” in your app store or scan the QR code
below. With the app, you can view and send photos from your
Frame, like and comment on photos, and more.
Select your network
A list of available WiFi networks will appear on the right side
of the screen. Tap to choose your network from the list. Swipe
up if the list is long. If your network does not appear, wait for 30
seconds and check once more.
Enter your password
If your WiFi requires a password, a prompt will appear. Type in
your password using the onscreen keyboard.
Getting Started
Connect to WiFi
1.
1.
2.
2.
Scan to
download








