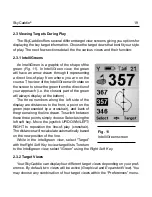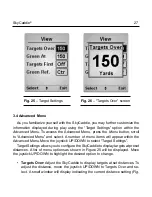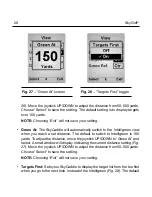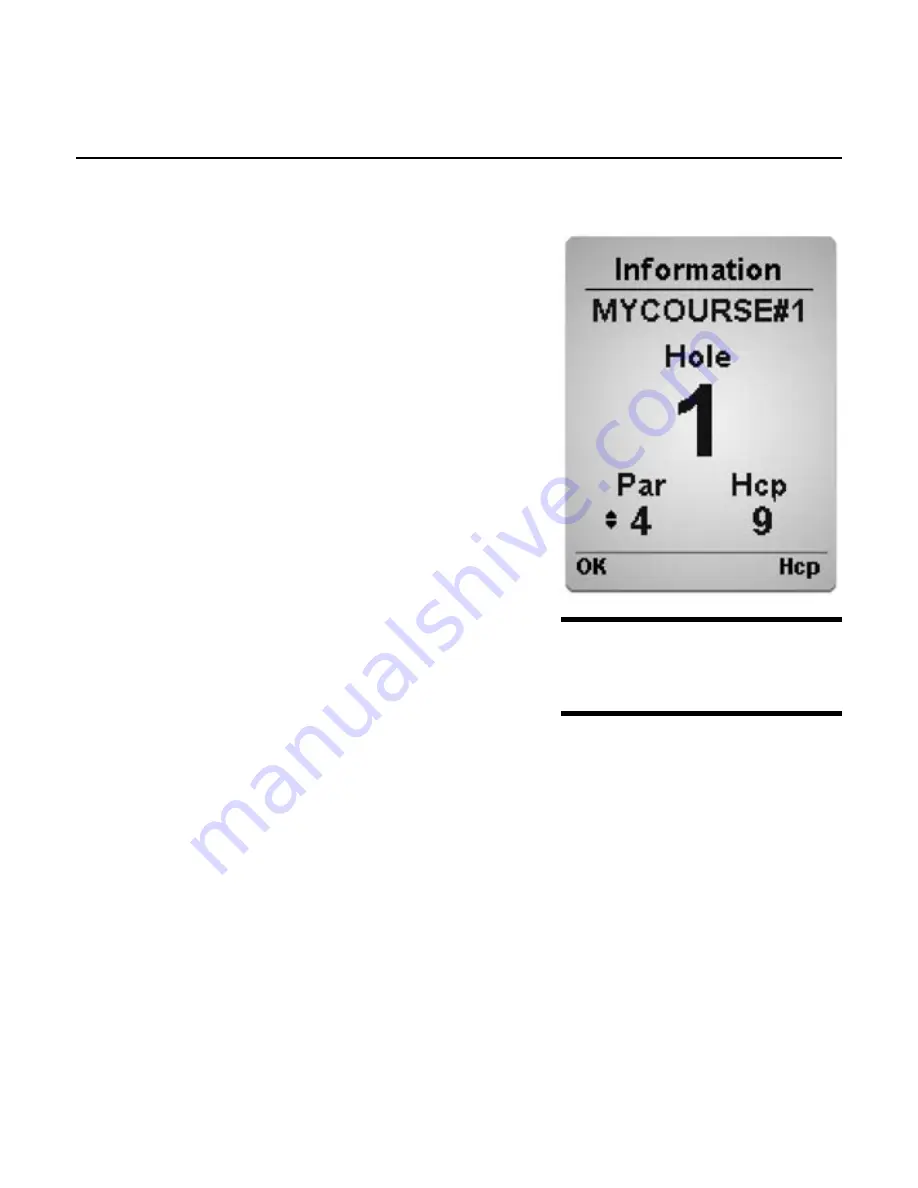
SkyCaddie
®
3
ing Front, Back, and Center. Scroll to the desired green target to record and select
“Record” (
Left Soft Key
). You will be prompted to
stand still for 5 seconds while the SkyCaddie is
recording the location. Repeat this process for
each of the green targets.
The recommended sequence to record targets
is to record the front of the green, record the back
of the green, then walk to the center of the green
and, when the two distances are equal, record
that location.
4.3 Setting Par and Handicap
To set the par and handicap for a recorded
hole, press the
Info
button. An up and down ar-
row will appear next to “Par”
(Fig. 32)
. Move the
joystick UP/DOWN to set the desired par. Select
“Hcp” (
Right Soft Key
) to switch to Handicap.
Move the joystick UP/DOWN to set the desired
handicap. Select “OK” to save and exit.
4.4 Playing Personal SkyCaddie Courses
To play a personal SkyCaddie course, press the
Menu
button and select “Sky-
Courses”. Scroll to the appropriate course name and select. Press “Play” to view
a list of course hole numbers. Scroll and select the hole to start on.
4.5 Re-Recording Personal SkyCaddie Courses
Press the
Menu
button and select “SkyCourses”. Scroll to the appropriate course
to re-record and select. Press “Play” to view a list of course hole numbers. Scroll
and select the hole to start on.
Select “Mode”
(Right Soft Key)
then move the joystick to “Record” and select.
Repeat steps outlined in Section 4. (“Recording Green Targets”).
Fig. 32
Setting pars and handicaps
Summary of Contents for SkyCaddie SG3
Page 1: ...SkyCaddie User Guide For SkyCaddie SG3 and SG4 Models ...
Page 46: ...46 SkyGolf Target Examples cont Fig C 2 Par 4 ...
Page 47: ...SkyCaddie 47 Target Examples cont Fig C 3 Par 4 ...
Page 48: ...48 SkyGolf Target Examples cont Fig C 4 Par 5 ...
Page 49: ...SkyCaddie 49 NOTES ...
Page 50: ...50 SkyGolf NOTES ...
Page 52: ...52 SkyGolf 2001 07 SkyHawke Technologies LLC All Rights Reserved Ver SG1 1 10152006 ...