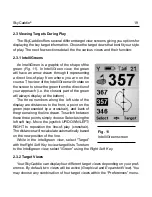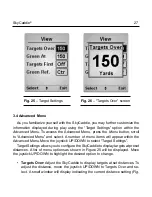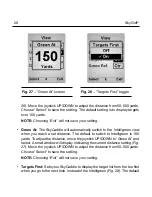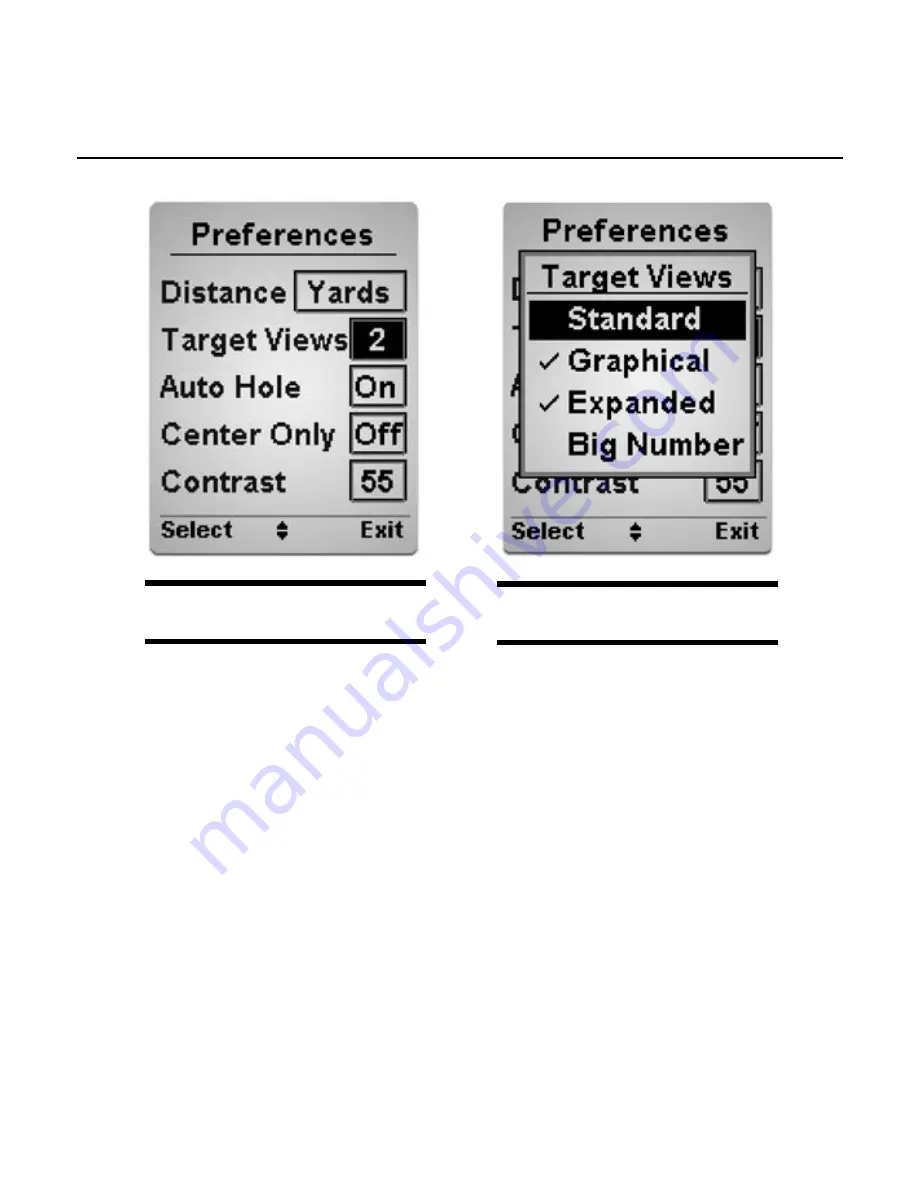
0
SkyGolf
®
To access “Preferences”, press the
Menu
button and scroll to “Preferences” and
select. Within “Preferences”, scroll to “Target Views” and select
(Fig. 12)
. The
SkyCaddie will display four target view options
(Fig. 13)
. Select the desired target
views to display (a checkmark will appear next to each selected target view).
The SkyCaddie will display “View” and “iGreen” at the bottom of each target view
screen. “View” (
Left Soft Key
) switches to the next enabled target view screen.
To quickly return to the Intelligreen view from any of the four target view options,
simply select “iGreen” using the
Right Soft Key
. Upon returning to the Intelligreen
screen using the “iGreen” option, selecting “Target” at a later time will return you
to the last target screen viewed. The four available Target Views are:
Standard
,
Graphical
,
Expanded
, and
Big Number.
•
Standard:
A listing of all targets including safe landing zones in play from
the tee that are visible or may be hidden will be displayed. You may move
Fig. 12
–
Preferences screen
Fig. 13
–
Target View options
Summary of Contents for SkyCaddie SG3
Page 1: ...SkyCaddie User Guide For SkyCaddie SG3 and SG4 Models ...
Page 46: ...46 SkyGolf Target Examples cont Fig C 2 Par 4 ...
Page 47: ...SkyCaddie 47 Target Examples cont Fig C 3 Par 4 ...
Page 48: ...48 SkyGolf Target Examples cont Fig C 4 Par 5 ...
Page 49: ...SkyCaddie 49 NOTES ...
Page 50: ...50 SkyGolf NOTES ...
Page 52: ...52 SkyGolf 2001 07 SkyHawke Technologies LLC All Rights Reserved Ver SG1 1 10152006 ...