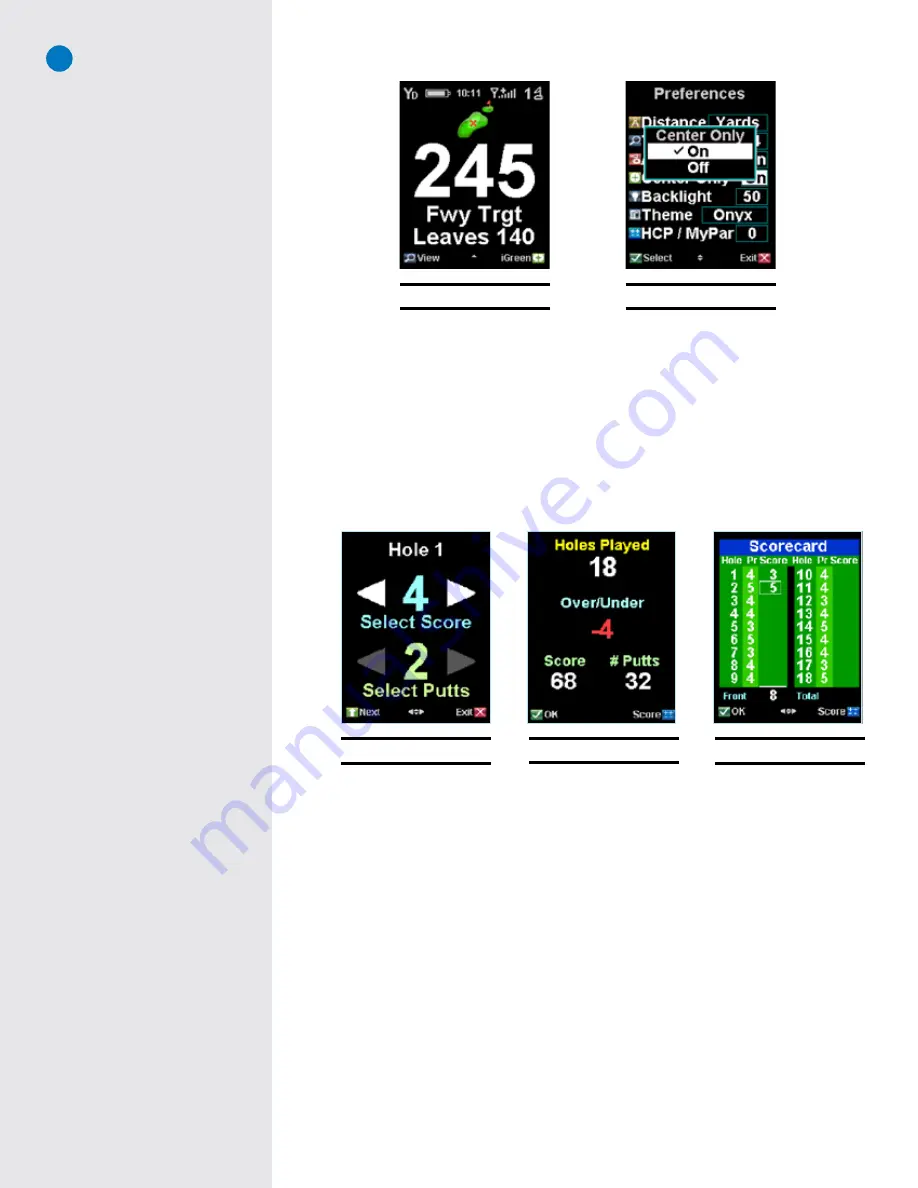
SG3.5 User Guide
9
• Big Number Target:
Displays the selected target distance as a very large number for easy viewing
(Fig. 11). Press UP/DOWN on the Scroll Pad to move one target at a time. Select “iGreen” to return
to the IntelliGreen view.
2.4.3 Center Only View
An alternative view is available for those simply looking for the distance to the center. The Center Only
View is enabled or disabled within “Preferences” under “Center Only” (Fig.12). The Center Only View
will override any previously enabled target views. In order to display other target view options, “Center
Only” must be turned off.
Fig. 11:
Big Number View
Fig. 12:
Center-Only option
2.5 Using the Digital Scorecard
If you selected the scoring option during the start-up, at the end of each hole the SkyCaddie will ask you how
many shots it took to complete the hole (Fig. 13). By default, it will show what par is for that hole.
1. Press LEFT/RIGHT on the Scroll Pad to adjust the total number of actual shots taken.
2. Next, press down on the Scroll Pad, then left/right to adjust the number of Putts you took.
3. Press the Left Soft Key under “Next” when you are done.
Once you are finished with the scoring on that hole, the SkyCaddie will display a summary of how many
holes you have played, how much over or under par you are at that point in the round, your total score
and number of putts (Fig. 14). From this screen, you have two options:
1. Click the Left Soft Key under “OK” to proceed to the next hole, or
2. Press the Right Soft Key under “Score” to see your full Digital Scorecard (Fig. 15).
3. To navigate through each hole on the Scorecard, press up/down on the Scroll Pad. To change a score
for a hole, press left/right on the Scroll Pad.
Fig. 13:
Adjusting the score
Fig. 14:
Scoring Summary
Fig. 15:
Digital Scorecard
Summary of Contents for SkyCaddie SG3.5
Page 1: ...SkyCaddie SG3 5 User Guide...








































