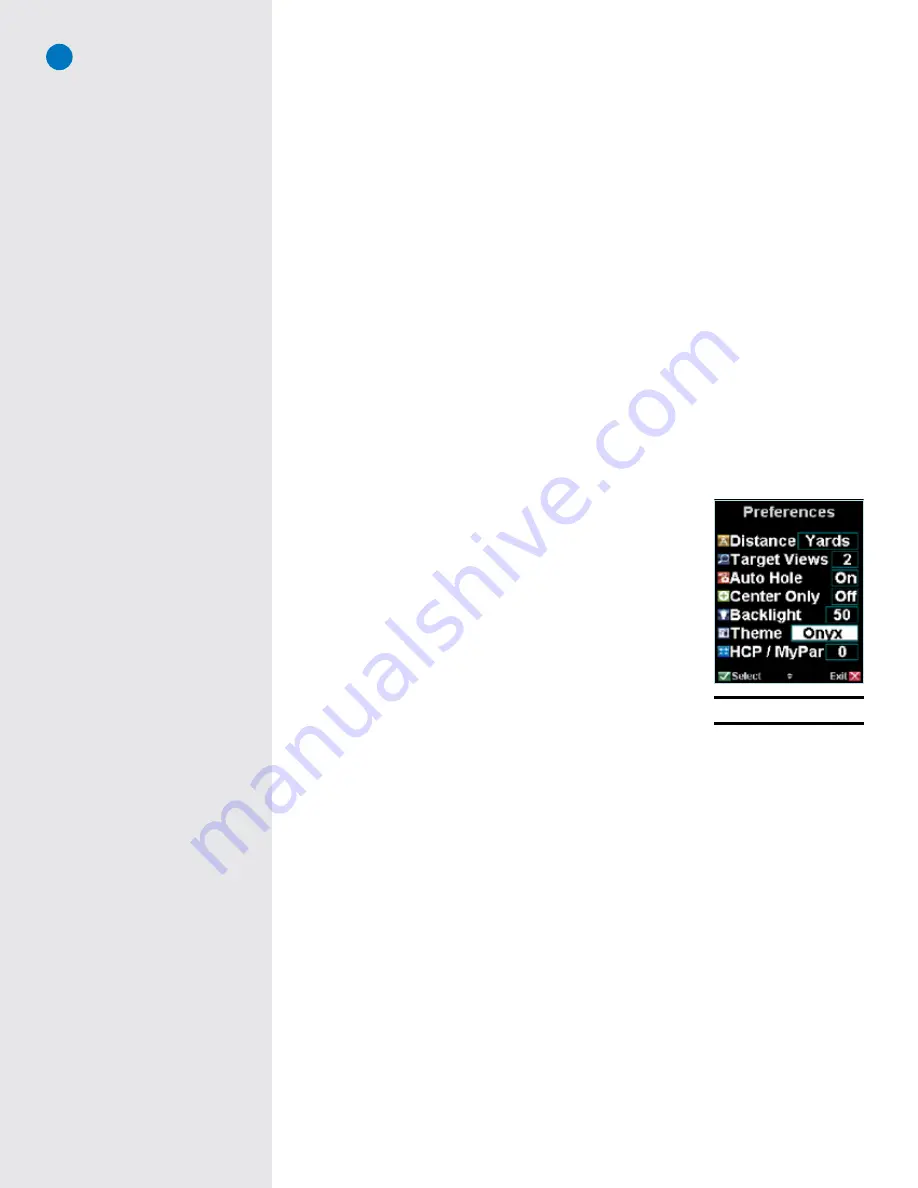
SkyCaddie
®
: #1 Rangefinder in Golf
16
C H A P T E R 5
SkyCaddie Menu Items
The SkyCaddie’s Main Menu is accessed by pressing the Menu button. The Main Menu contains a list of menu
items relevant to your SkyCaddie, preference settings and more. The following list outlines the items found in
the Main Menu and includes a brief description of each.
SkyCourses
Select SkyCourses to display a list of your available courses and choose a course to play. Selecting a
course displays information specific to that course such as contact information, location and star rating.
Choose New Course to create and record your own course. Refer to Chapter 4 for information related to
creating your own course.
Demo Mode
Select this item to turn on/off the course demo mode. This option allows you to view the features of the
SkyCaddie without being on an actual course or having satellite lock.
Preferences
Preferences contain a list of settings that you can adjust to fit your style
of play. Scroll UP/DOWN to highlight a preference item and select. Upon
selecting, a pop-up window will appear listing a set of options specific
to that menu item. Scroll to the appropriate setting and select.
• Distance:
Set distance as either Yards, Meters, Miles, or Kilometers.
• Target Views:
Enable up to 4 different target views. Choose Stan-
dard, Graphical, Expanded or Big Number. Refer to Section 2.4.2
for information regarding Target Views.
• Auto Hole:
Enable the Auto Hole feature to automatically advance
to the next hole during play allowing for hands-free play.
• Center Only:
Enable the Center Only feature so only the distance
to the center is displayed. Once enabled, Center Only will override
any previously set target views.
• Backlight:
Adjust the brightness level of the backlight as needed by pressing the scroll pad UP/DOWN
to the desired level (0-100). Choose “Select” to save the setting.
• Theme:
Further personalize the look of the SkyCaddie software by selecting one of the available color
theme options.
• HCP / MyPar:
Allows you to set your Handicap or MyPar goal in the SkyCaddie so that the Digital
Scorecard automatically adjusts according to your playing level. More information on the Digital
Scorecard is available in Section 2.5 of this Guide.
ID/Version
Your SkyCaddie electronic serial number and software version are listed in this screen. In addition, your
“Owned by” information is contained within this screen. The “Owned by” information is created by Cad-
dieSync and downloaded to your SkyCaddie upon performing a Sync (formerly DirectConnect).
Advanced Menu
The Advanced Menu contains additional target settings as well as information regarding Membership,
GPS and Diagnostics.
Fig. 40:
Preference menu
Summary of Contents for SkyCaddie SG3.5
Page 1: ...SkyCaddie SG3 5 User Guide...





































