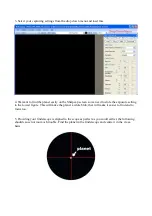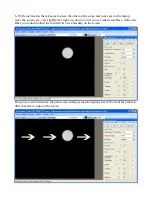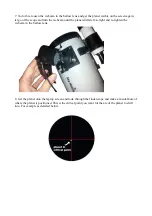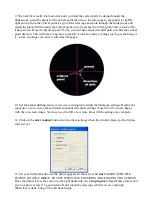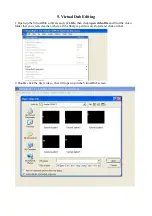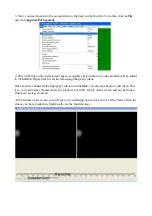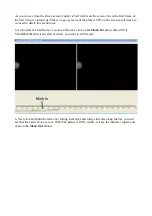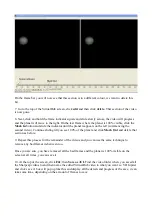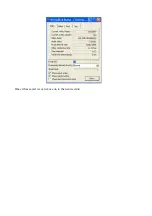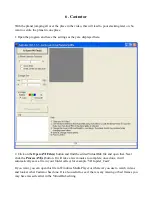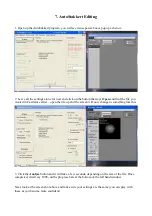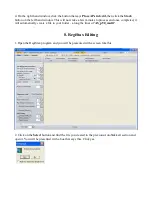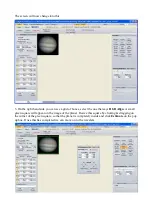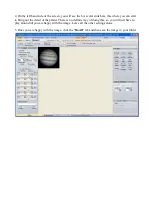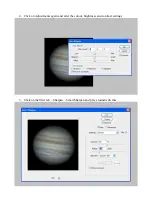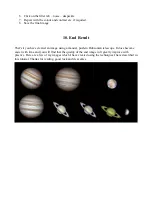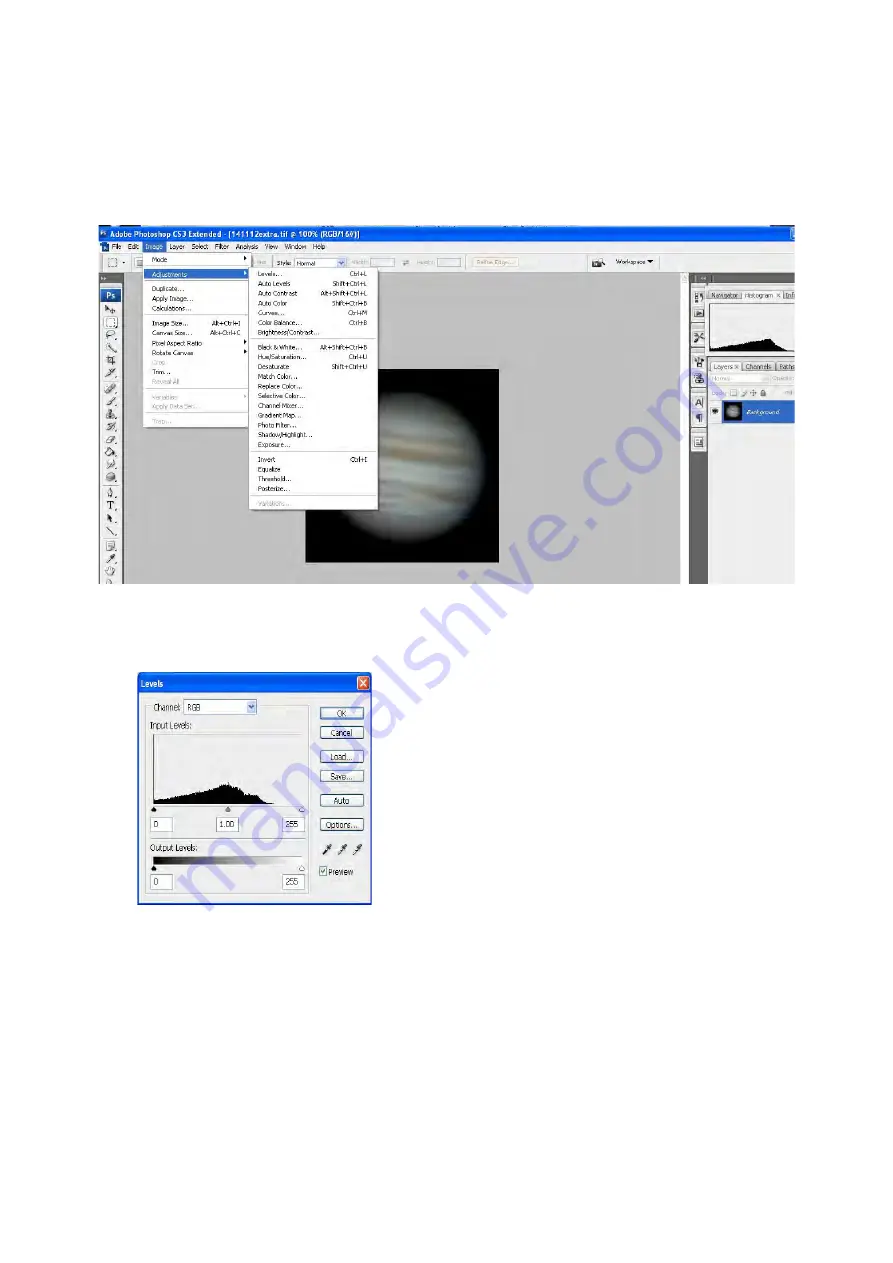
9. Gimp/Photoshop Editing
I'm going to leave this section a bit vague as I believe people will have different methods of doing
the final editing. But I will give a quick run down on what I do in this section with
Photoshop.
1. Open the program and select the saved image created in Registax
2. Click on the image tab, click Adjustments then levels
3. Slide the right hand arrow(white) on the input level graph to the beginning of the black
section of the chart – click OK