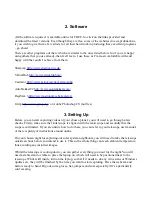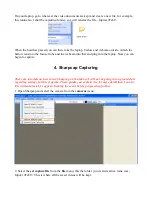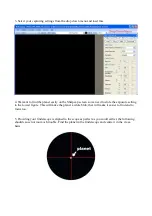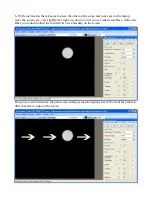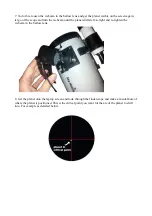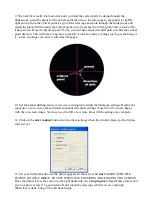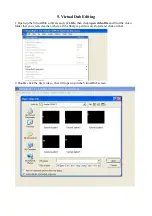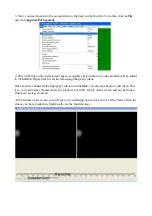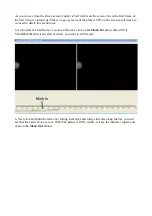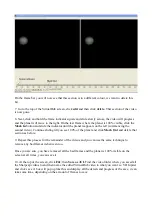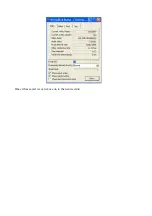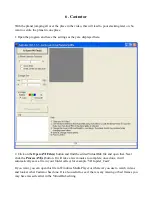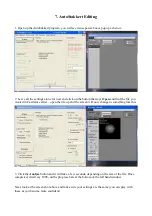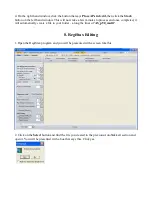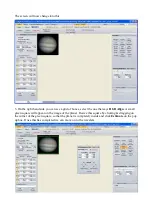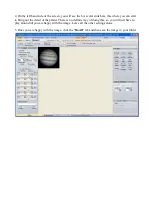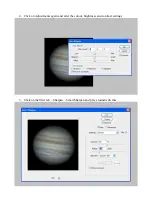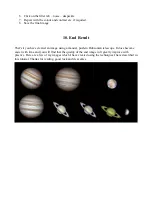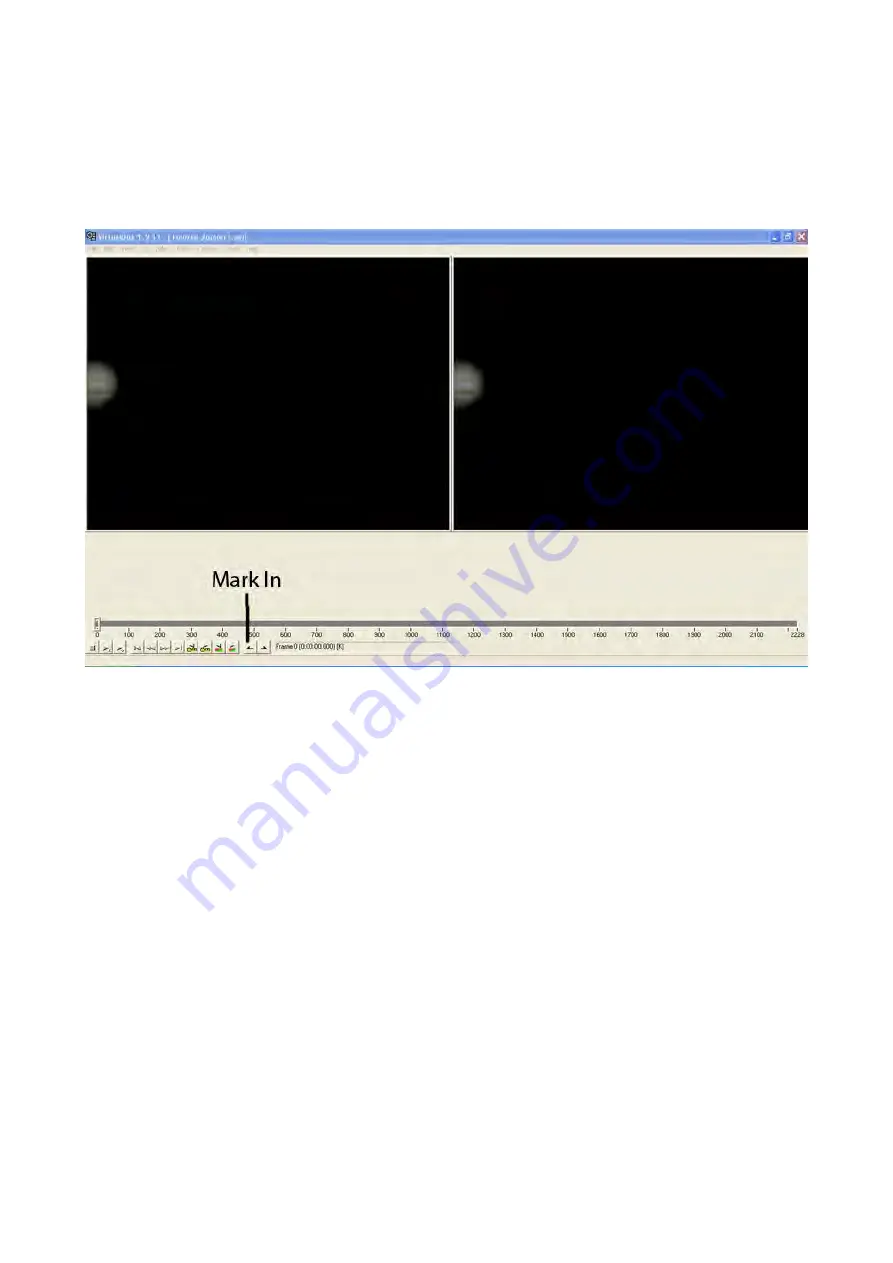
As you can see from the above screen, Jupiter is half visible on the screen, this is the first frame of
the first video we loaded up. This is no good, we want the planet 100% on the screen at all times, so
we need to delete this section out.
5. At the start of a bad frame or section of frames, click on the
Mark In
button, this will tell
VirtualDub that this is the start of where you want to edit frames.
6. Next click and hold the frame bar sliding indicator and slowly slide this along the bar, you will
see that the video above, moves. When the planet is 100% visible, release the indicator square and
click on the
Mark Out
button.