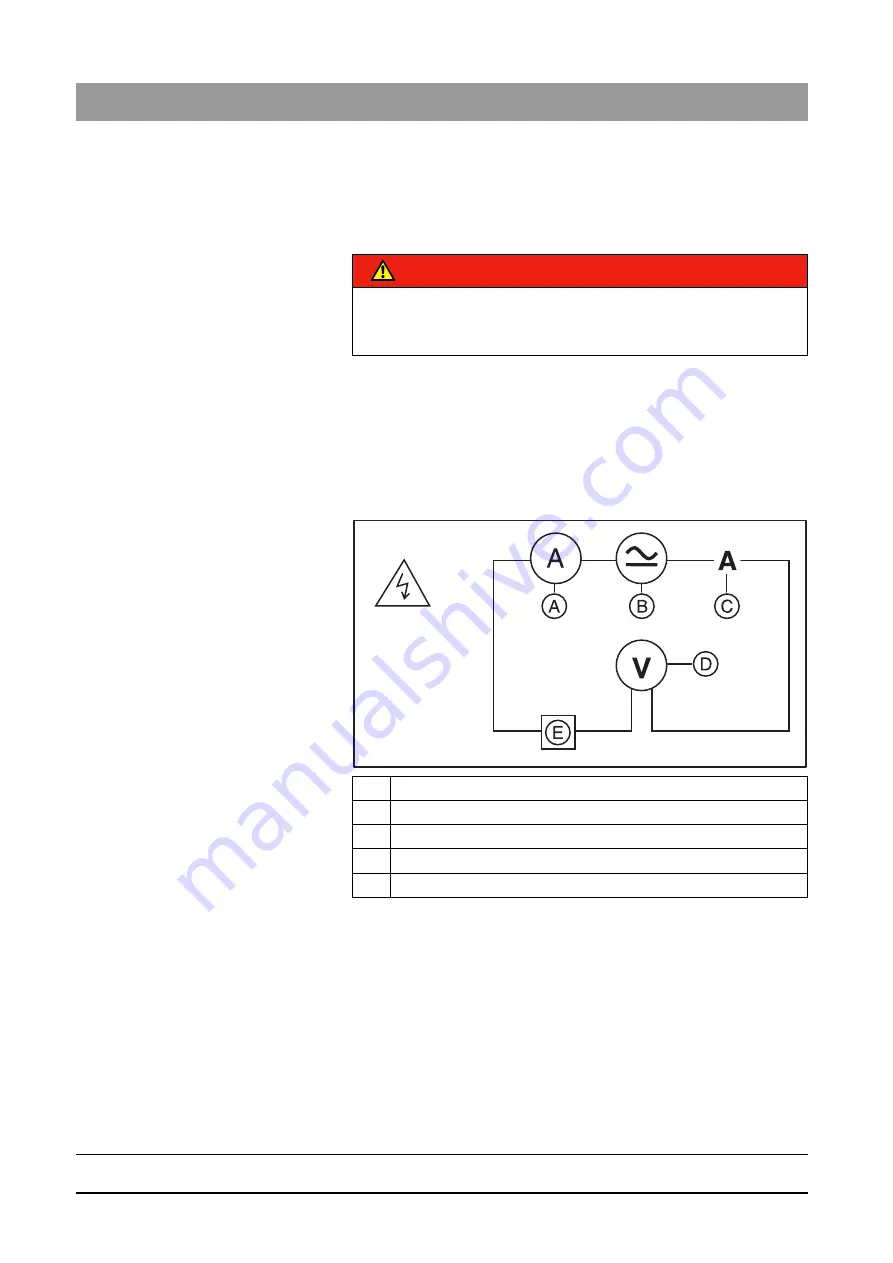
63 76 482 D 3572
50
D 3572
.
031.01.04
.
02 12.2015
9 Appendix
Sirona Dental Systems GmbH
9.1 Checking the protective ground wires
Installation Instructions Facescan
9
Appendix
9.1
Checking the protective ground wires
General - Ground wire test
1. Switch the line voltage off at the main switch of the building
installation.
2. Disconnect the power cable and the second protective ground wire
from the building installation.
3. Remove the "bottom profile", "front tube assembly", and "rear tube
assembly" covers.
Measuring setup - Ground wire test
Measuring setup for protective ground wire test
Check whether the ground wire
resistance complies with the
specifications
✔
A power source with a current of at least 0.2 A , a no-load voltage of
24 V max. and 4 V min. is required.
1. Connect the power source between the measuring points specified in
the measurement table for at least 5 s.
DANGER
Perilous shock hazard!
It is essential to switch the unit off and to wait at least one more 1 minute
before beginning the check!
A
Ammeter
B
Power source
C
Measuring point A, central protective ground wire
D
Voltmeter
E
Measuring points
















































