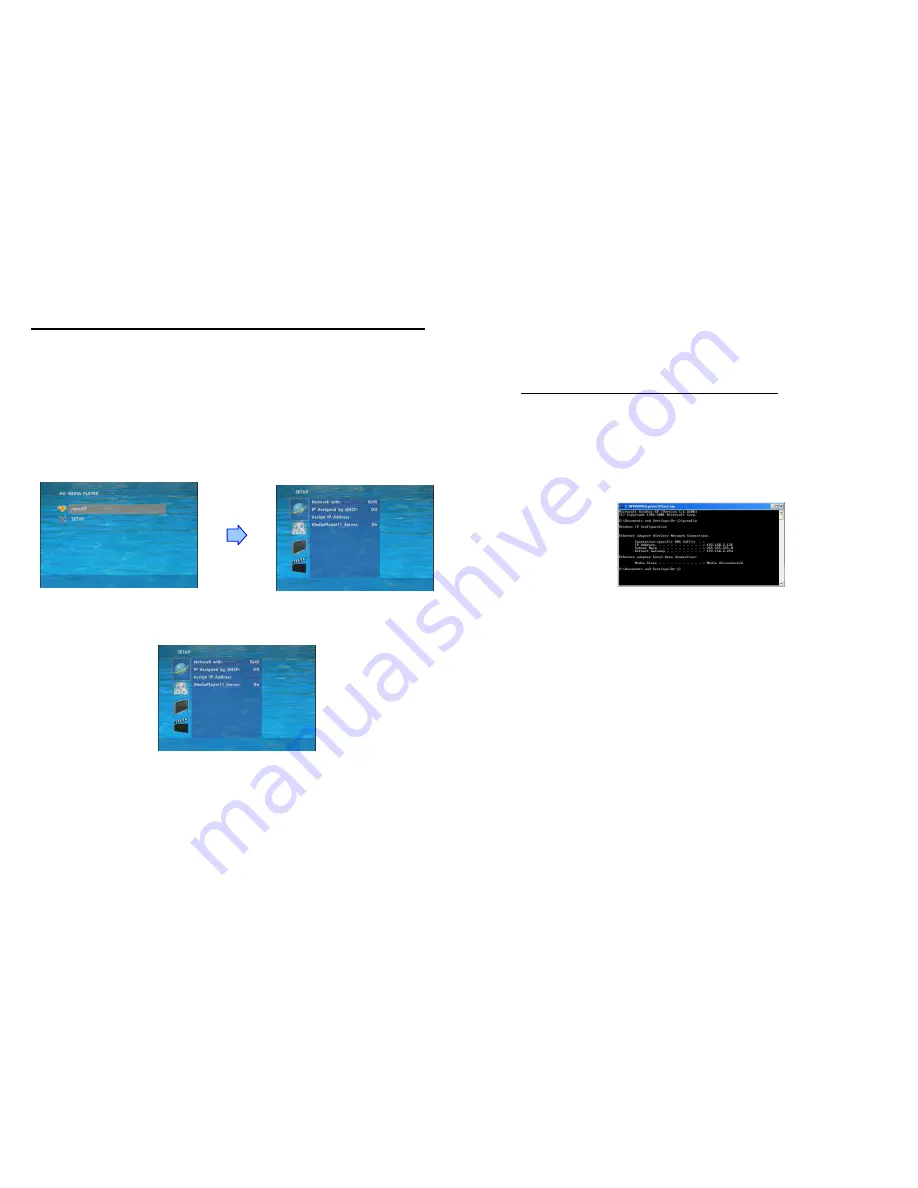
6
7. SETTING UP
In the main menu, using the “
▼
” button on remote control to select the “SETUP” item, and then
press the “ENTER” button. You will be presented with the SRK-1080P-F settings screen.
You can also press the “SETUP” button on remote control to directly open the settings screen.
(If there is file that is being play, please stop first.)
There are four groups of sub-menu in the main menu (“Network Setup”, “FTP Setup”, “Video
Setup” and “Other Setup”).
In the settings screen, you can use the “
▲
、
▼
、
▲
、
▼
” buttons to select an item, and press the
“ENTER” button to confirm the selection.
Press the “SETUP” button on remote control to save and quit the settings screen.
7.1 NETWORK SETUP
Network with: Select your network connection Disable/ RJ45.
IP Assigned by DHCP: If you have a DHCP-enabled router, please select “On”, and then the
router will automatically assigns an IP address to the SIRKOM SRK-1080P-F. If you don’t have
a DHCP –enabled router, select “Off” and type the network information in “Assign IP Address”.
7
7.1 NETWORK SETUP (continued)
Assign IP Address: If the SIRKOM SRK-1080P-F is connected to a network without a DHCP
server or you want to use Local FTP Server function, enter the fixed IP address, Mask, Gateway
and DNS for the SIRKOM SRK-1080P-F.
PS. Refer to 5.1 for how to enter IP address by remote control.
NOTE: Before setting the IP address, Mask, Gateway and DNS, check the network information of
your PC. Please follow the steps below to get the network information of your PC.
Step 1: Click on “Start”
→
“Run” and type in “command”, then press “ENTER”.
The MS-DOS window will appear, type in “ipconfig” and then press “ENTER” to get the network
information.
Step 2: Assign IP Address, Mask (Subnet Mask) and Gateway (Default Gateway) for the
SRK-1080P-F.
Enter the same values of the Subnet Mask and Gateway, and be careful not to enter the values of
IP address that are already used by other devices on the network.
Media Player 11 Server: Enable/ disable the Media Player 11 server.


















