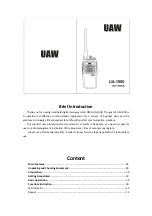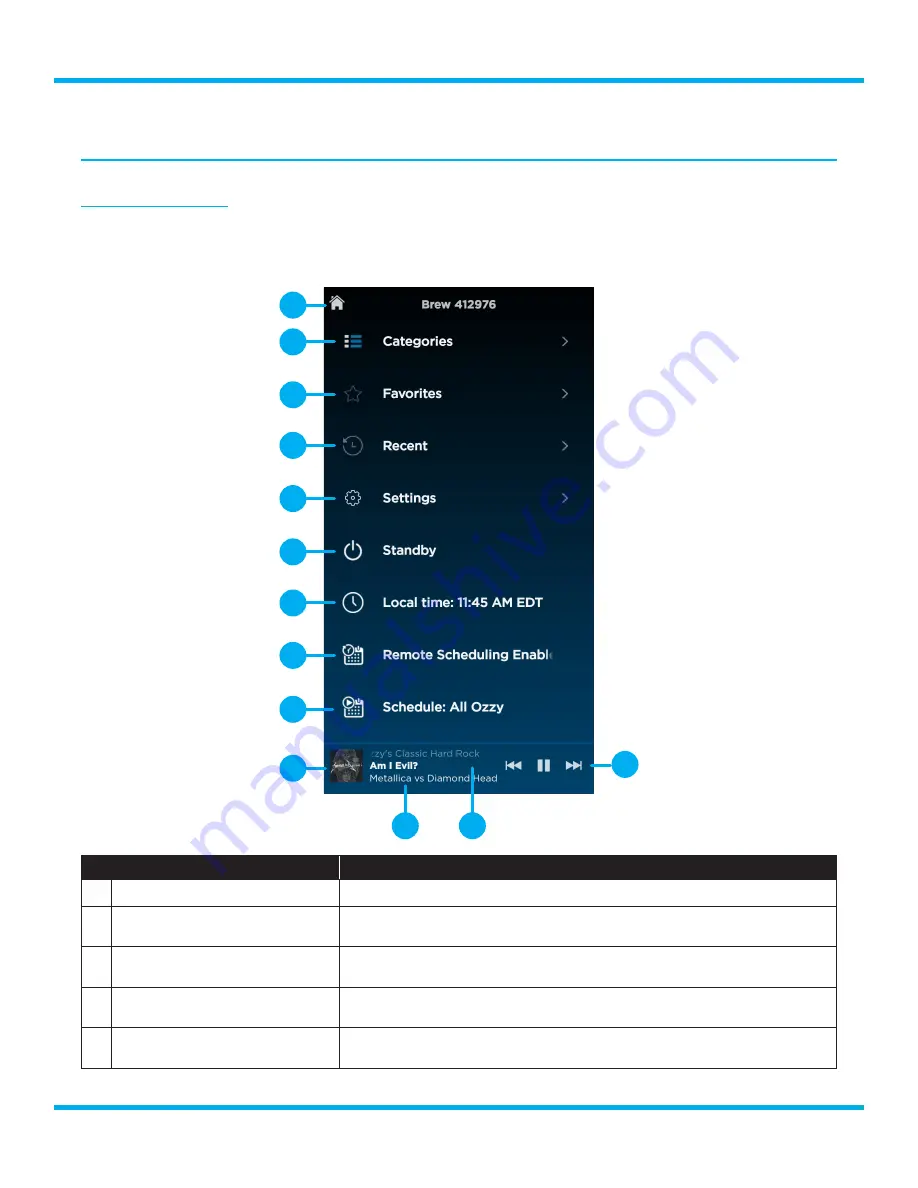
11
BREO/BREW Business Radio User Guide
The Home and the Now Playing Screens
The Home Screen
Each element of the Home screen is described in the following table.
To display the Now Playing screen, select the
Now Playing
area (number
12
, below).
Name
Function
1
Home button
Select to return to this Home page from any screen or menu.
2
Category List
Select to open a list of categories to select a channel or on-
demand content to play.
3
Favorites List
Select to open a list of channels and on-demand shows which
have been saved as favorites.
4
Recent List
Select to open a list of channels and on-demand shows which
have been recently tuned.
5
Settings
Select to open a list of Radio settings. Refer to “Settings” on
page 20 for more detail about the various options in Settings.
Using the Radio
9
10
11
12
13
1
2
3
4
5
6
7
8
Summary of Contents for BREO/BREW
Page 1: ...BREO BREW Business Radio User Guide...
Page 2: ......