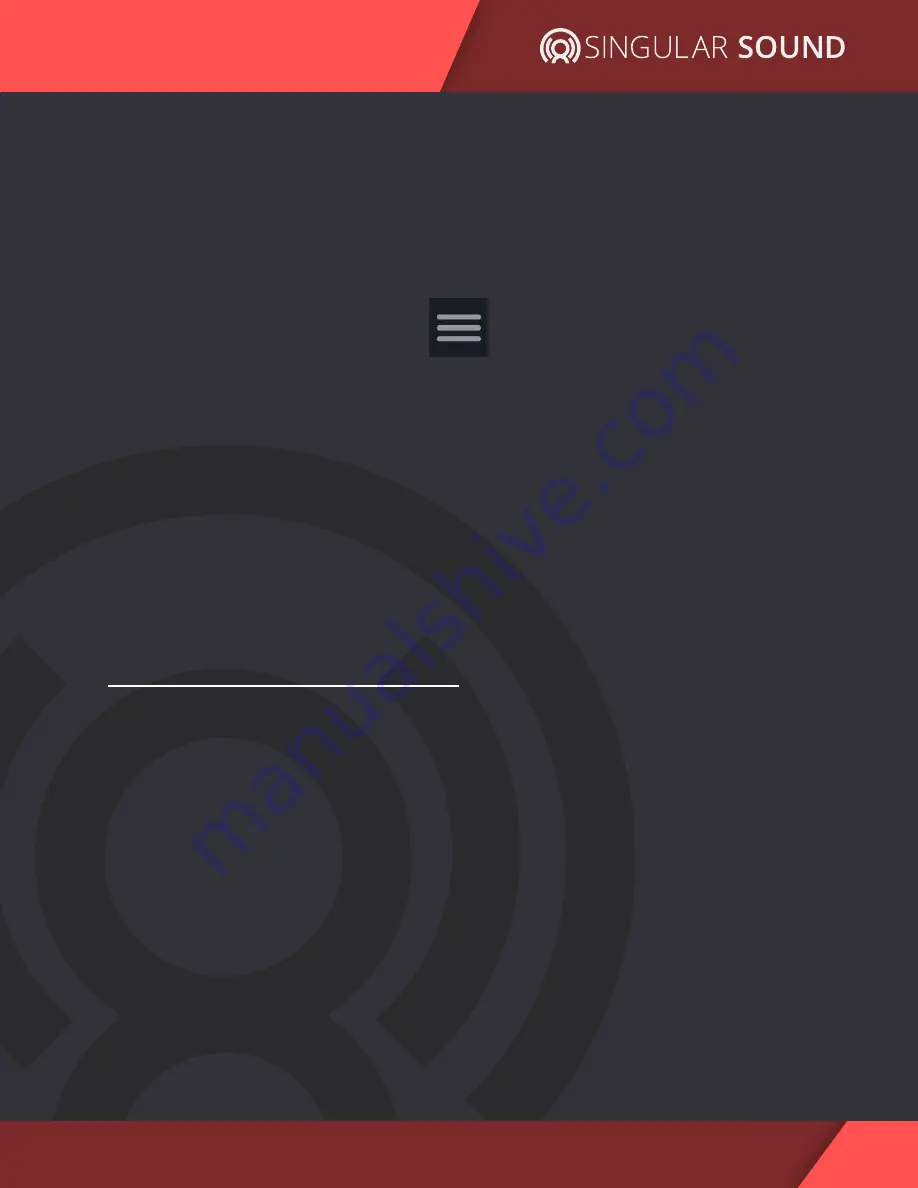
7
Using the MIDI Maestro
MIDI Maestro Manual
If the Bottom-Left screen has a firmware version number lower than 1.1.5, please
use the following procedure to update the firmware:
Press and hold the Pairing button on the back panel so the MIDI Maestro is in
pairing mode. Open up the MIDI Maestro phone app (we’ll call it the MM app) and
press the upper left menu button.
Press “Update Firmware” to update the MIDI Maestro firmware. Once complete,
press “Update Default Modes” to update the default modes on your MIDI Maestro.
Make sure to do it in this order.
Calibrate Expression Pedal:
Connect your expression pedal to the Expression
Pedal ¼” jack. First, set your pedal to the maximum, and select “Set Pedal to Max &
Press” (Bottom-Right), then set the minimum in the same fashion. Then, you have
the choice to select either “Re-calibrate” (Top-Right), or “Confirm and Exit” (Bottom-
Right) which will return you to the last used mode (Aeros Mode/ BeatBuddy Mode/
Custom Mode). You always have the option to select “Exit / Cancel” (Bottom-Left)
during this process to cancel and return to the last used mode.
How the MIDI Maestro Works
Modes
The MIDI Maestro is organized into “Modes”. A Mode is a specific configuration of
MIDI commands on the MIDI Maestro. There are three modes: BeatBuddy Mode,
Aeros Mode, and Custom Mode. You send the MIDI commands by pressing one of
the 6 footswitch buttons on the MIDI Maestro. A screen above each button will
have some text to describe what commands that button will send.
Buttons
Each of the 6 buttons has two physical states, when it is pressed and when it is
released. MIDI Commands can be sent either when it is pressed, released, or both.
For simplicity we will refer to pressing and releasing a button once as a ‘button
action’.























