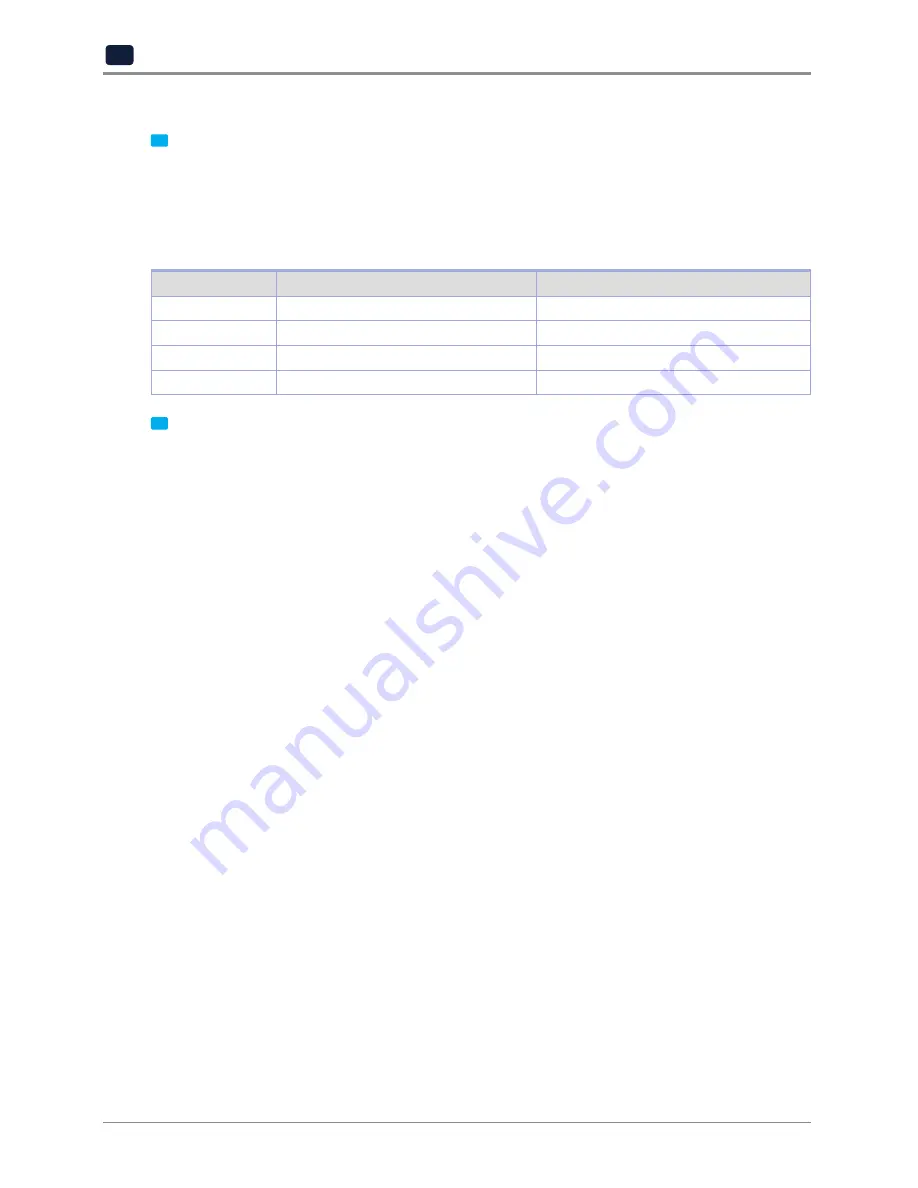
Printable Verification
4
-4
4
1.2 Improving Printing Quality
1
Nozzle, Bed temperature
Depending on the material (PLA, ABS etc.), optimum temperature for the nozzle and bed can be different.
Environmental factors (temperature, humidity) can affect the quality of the printed product.
There is no absolute value for optimum temperature. Testing various temperatures and finding the
optimum temperature are needed.
Temperature options can be changed in the 3DWOX Desktop slicer.
Material
Appropriate nozzle temperature
Appropriate bed temperature
PLA
190 °C ~ 210 °C
40 °C ~ 60 °C
ABS
210 °C ~ 240 °C
Above 80 °C
FLEXIBLE
210 °C ~ 240 °C
50 °C ~ 60 °C
PVA
190 °C ~ 210 °C
50 °C ~ 60 °C
2
Support
For higher printing quality, minimize the use of supports.
However, shapes that are located in midair needs a support. If it’s the case, control the distance so it can
easily separate.
Summary of Contents for 3DWOX 2X
Page 18: ...Before using the Machine 12 2X 3D Printer Class A...
Page 24: ......
Page 25: ...1 Preparations for Machine Operation 2X Series USER MANUAL...
Page 33: ...2 UI Menu Function 2X Series USER MANUAL...
Page 75: ...2 43 UI Menu Function 2 3 Using the arrows select a language and press OK...
Page 95: ...3 Printing 2X Series USER MANUAL...
Page 104: ......
Page 105: ...4 Printed Output Check 2X Series USER MANUAL...
Page 110: ...Printable Verification 4 6 4 3 If problems persist 1 Please visit http 3dprinter sindoh com...
Page 111: ...5 Maintenance 2X Series USER MANUAL...
Page 127: ...5 17 Maintenance 5 5 Press the Start button to continue printing...
Page 137: ...6 Appendix 2X Series USER MANUAL...
Page 140: ......






























