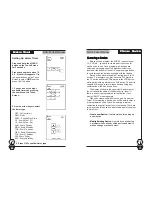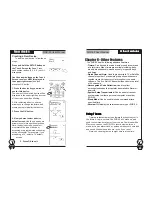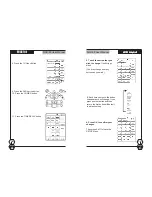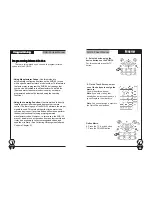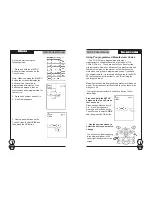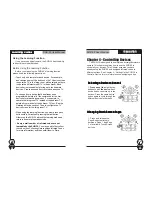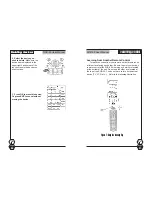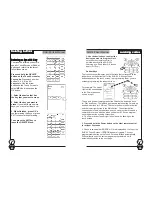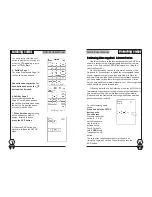SUR-35 User Manual
Ch.
SUR-35 User Manual
Ch.
Page
26
Using the Learning Function
If you have the original remote, the SUR-35 has the ability
to directly learn infrared codes.
Before Using the Learning Function
Before you start using the SUR-35’s learning function,
please heed the following precautions:
• Teach only one remote for each device . For example,
don’t assign some of the buttons on the TV device screen
to operate a TV in the living room, while assigning others
to operate a different model TV in the bedroom. Each
device button is capable of storing up to ten separate
devices. Create a second device to teach a second TV.
• To change from a device that has already been
programmed, delete all of the commands for the first
device before teaching new ones. For example, to
operate the living room TV instead of the bedroom TV,
delete all commands for the bedroom TV first.
(See the
Deleting a Device section.)
Then re-configure the TV
device screen for the living room TV.
• When using the learning function, you must press each
button within 2 minutes of pressing the last button.
Otherwise, the SUR-35 will exit the learning mode and
return to its normal operation mode.
•
A very small number of infrared codes are not
learnable by the SUR-35.
You may need to first collect
the codes (see
Collecting Unrecognized Infrared Codes
for more information) and then email them to Sima.
LLLLLearning codes
earning codes
earning codes
earning codes
earning codes
33333
Page
35
Chapter 4 – Controlling Devices
The SUR-35 is designed to be simple and straightforward to
operate. This chapter explains how to use the SUR-35 to
control all your devices. This Chapter assumes you have
already setup the SUR-35 and assigned Infrared codes to
different buttons. See
Chapter 3 – Setting Up the SUR-35 to
Control a Device
for more information on assigning codes.
Operation
Operation
Operation
Operation
Operation
Selecting a Device
Selecting a Device
Selecting a Device
Selecting a Device
Selecting a Device to Control
to Control
to Control
to Control
to Control
44444
Changing Touch Screen Pages
Changing Touch Screen Pages
Changing Touch Screen Pages
Changing Touch Screen Pages
Changing Touch Screen Pages
1.
Press one of the
eight device
buttons to pick
the device.
Each
device button can store up to ten
devices. Press the same device
button again to cycle through the
different devices in that bank.
1. Press and release the
Page Button to alternate
between Page 1 and Page
2 of available Touch Screen
buttons.
&
&
&
&
&
1
&
&
&
&
&
1