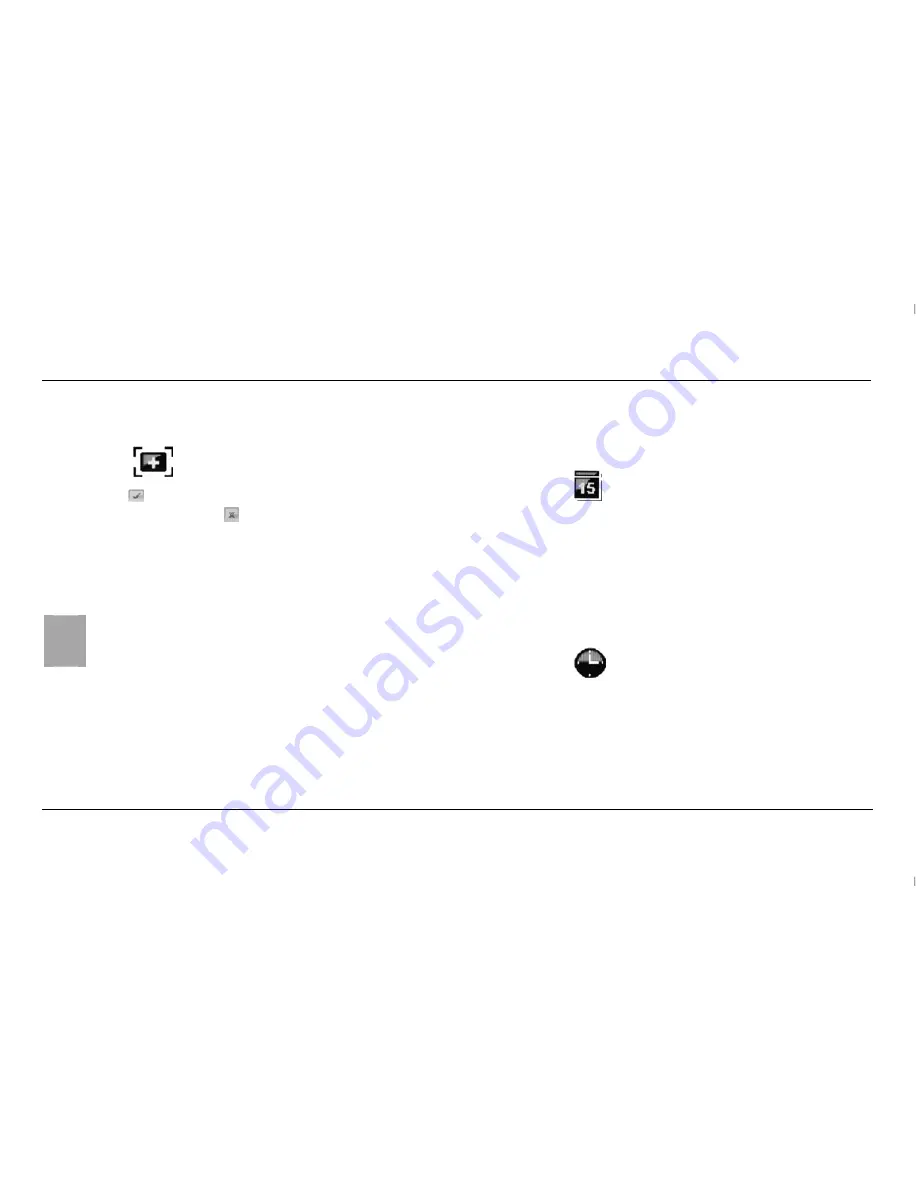
Navigation Device PNA-M4310
English
49
Calibration
-
Tap the icon:
-
Tap to confirm a new calibration or cancel this
process by tapping
.
-
Use the stylus [page 1, item 4] to tap on the
displayed target and follow the on-screen
instructions.
i
A calibration is required when the display does not
respond properly to your input.
Language
Select a language by tapping on it. The display will toggle to
the new language immediately. Tap the button
▲
or
▼
to
scroll through the language list if your language does not
appear in the visible list of languages.
Date and time
Setting the Date
-
Tap the icon:
-
Tap
▲
or
▼
to select the current year, month and
day.
Setting the Time
-
Tap the icon:
-
Choose between the 12 Hours or 24 Hours format
by tapping the corresponding button.
-
Tap
▲
or
▼
to select the current Hour and Minute.
When using the 12 Hour format select between AM
(before noon time) and PM (afternoon).
Summary of Contents for PNA-M4310
Page 2: ......




























