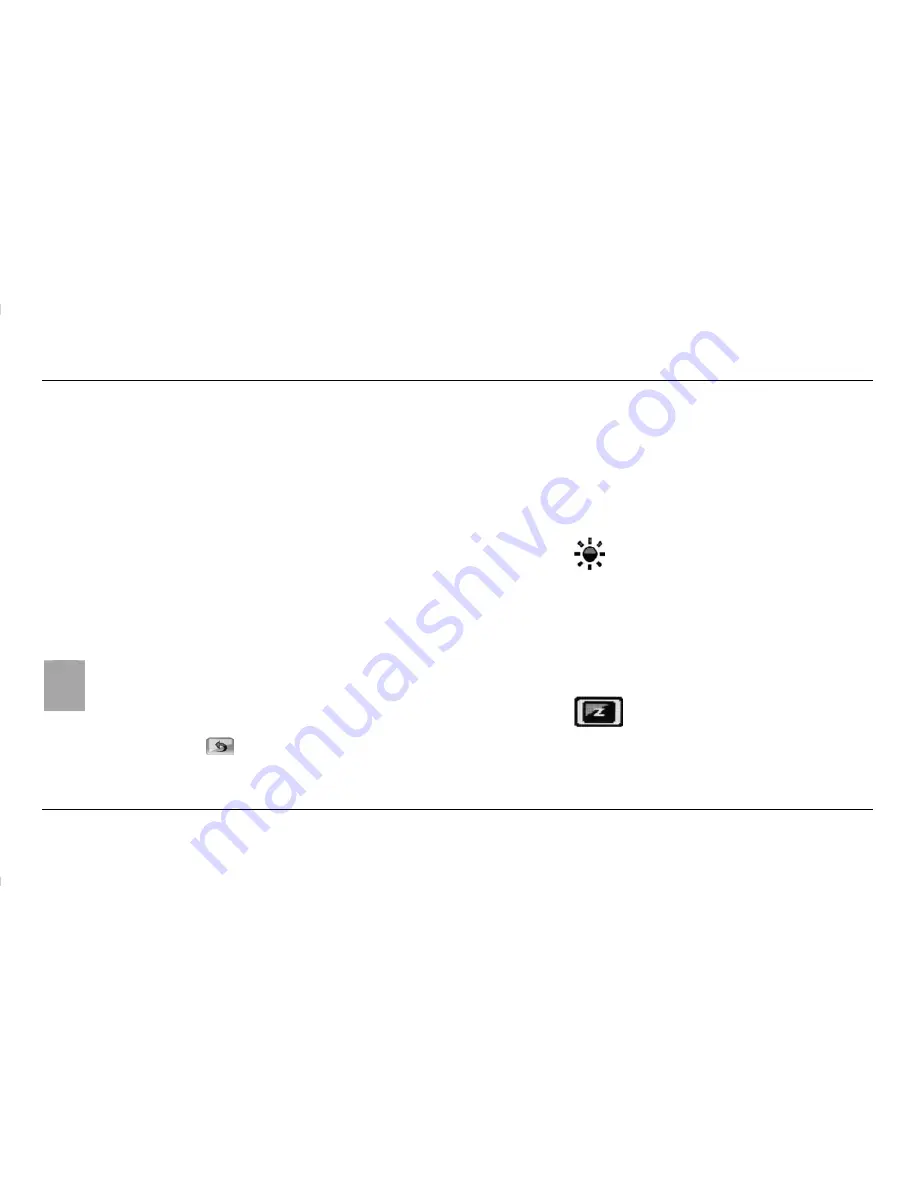
English
Navigation Device PNA-M4310
48
Audio Output
Select the
Speaker
option if you want to output the sound via
the built-in speaker. Select
FM Transmitter
to use the built-in
FM transmitter to send the sound to you car radio. The signal
quality depends on the car design and the model of the car
radio receiver. In some cars some noise can be heard or the
reception is interfered with or impossible.
To set the FM transmitter:
-
Tap
the
FM Transmitter
button:
-
Tap
the
►
or
◄
button to select a frequency between 87.5
MHz and 108.0 MHz or tap any of the four preset stations if
you have already stored a station.
i
If required you can store the currently tuned frequency
by tapping the floppy disc icon and selecting one of the
four presets.
-
To exit the menu tap
.
Display
In this menu you can set the display brightness in six levels,
enable a power-saving mode and calibrate the display.
Brightness
-
Tap the icon:
-
Tap
◄
or
►
to set the desired brightness value.
Power-saving mode
-
Tap the icon:
-
Select one of the default timeouts for powering the
display off or select
Off
to disable the power-saving
function.
Summary of Contents for PNA-M4310
Page 2: ......





























