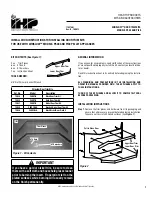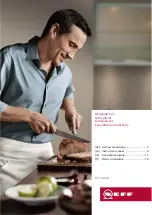Mouse Keyboard Set MK10
English
3
Maintenance and care
Repair is required when this device has been damaged in any way, for
example, when cables or housing are damaged, when liquids or objects
have entered the housing, when the product has been exposed to rain or
moisture, when the product does not work normally or if the product has
been dropped. If smoke, unusual noises or smells are noticed, power off
the device immediately. In this case the device should not be used further
and should be inspected by authorized service personnel. Please contact
qualified personnel when repair is needed. Never open the housing of the
device, or the accessories. If the housing is opened, your life is in danger
due to electric shock.
Children
Electrical appliances do not belong in the hands of children. Do not allow
children to play with electrical devices when not under supervision.
Children may not be able to comprehend the presence of potential risks.
Batteries can represent choking hazards. Keep batteries out of reach of
children. If a battery is swallowed, seek medical help immediately. Keep the
packaging away from children to avoid the danger of suffocation.
Intended Use
This Mouse Keyboard Set, consisting of wireless keyboard, wireless mouse
and wireless receiver, is an IT device. It may only be used for private use,
not industrial or other commercial purposes. Furthermore, the device may
not be used outdoors or in tropical climates. Only connection cables and
external devices may be used that comply with safety standards and the
electromagnetic compatibility and shielding quality of this device. This
device fulfils all that relates to CE Conformity, relevant norms and
standards. Any changes to the equipment other than the recommended
changes by the manufacturer may lead to the result that these directives
are not met any more. Only use accessories recommended by the
manufacturer.
If you are not using the device within the Republic of Germany, you must
observe the regulations and laws in the country of use.
Batteries
Insert the batteries with the correct polarity and never try to recharge the
batteries and under no circumstances throw them into fire. Do not mix
batteries (old and new or carbon and alkaline, etc.). Remove batteries