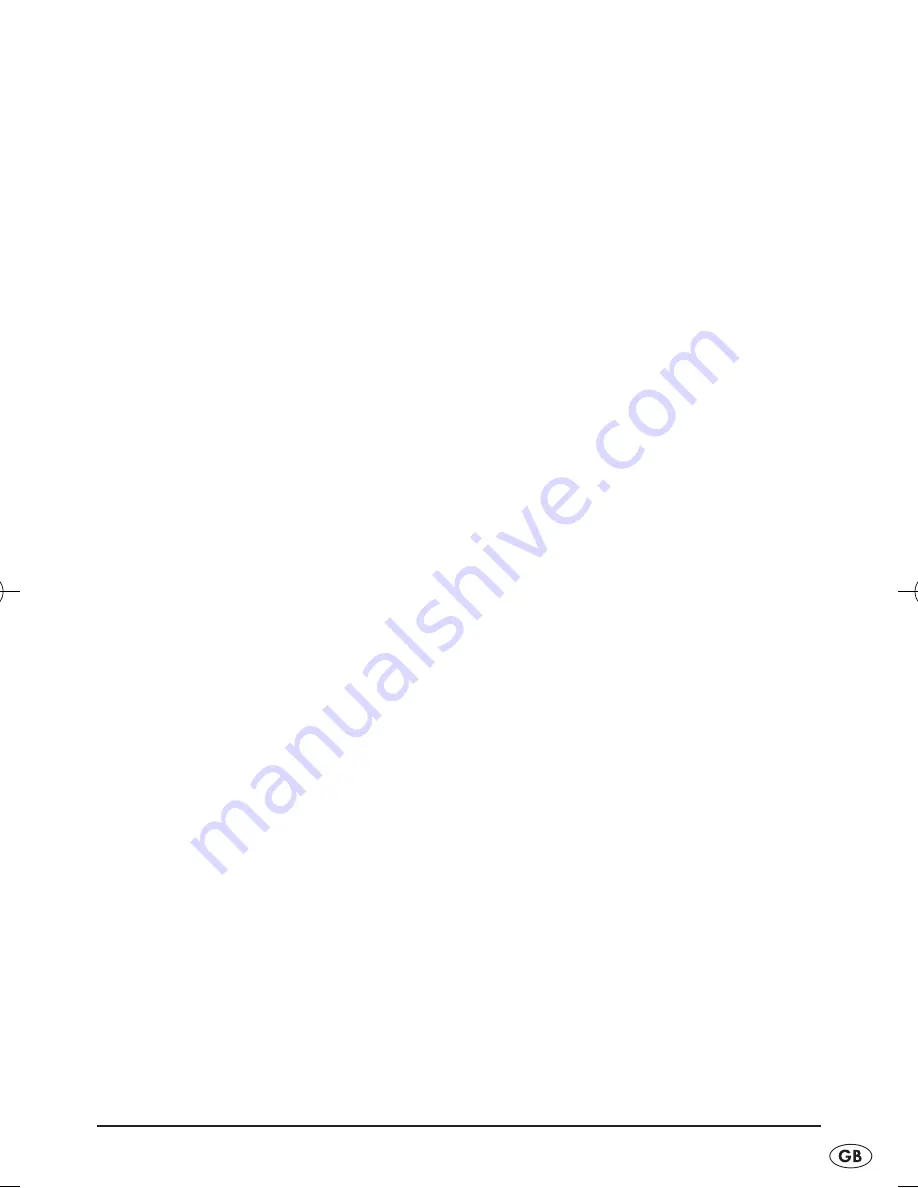
- 15 -
You can set the image effects, as indicated, with the squared selection
boxes.
•
Select under
„No Flicker”
the setting
„50 Hz”
, if you are using electrical
lighting on the image object.
•
Select
„Vertical Flip”
if you want to stand the image „on its head“.
•
Select
„Mirror Flip”
if you want to mirror the image horizontally.
•
Select
„Backlight Comp”
if you want to offset interfering light from
behind.
When you have carried out all settings:
•
Click on
„Apply”
to accept the setting and to continue to remain in this
setting window.
•
Click on
„OK”
to accept the setting and to close this setting window.
•
Click on
„Cancel”
to reject the setting and close this setting window.
IB_KH2346_V439_GB_LB3 19.12.2007 17:46 Uhr Seite 15












































