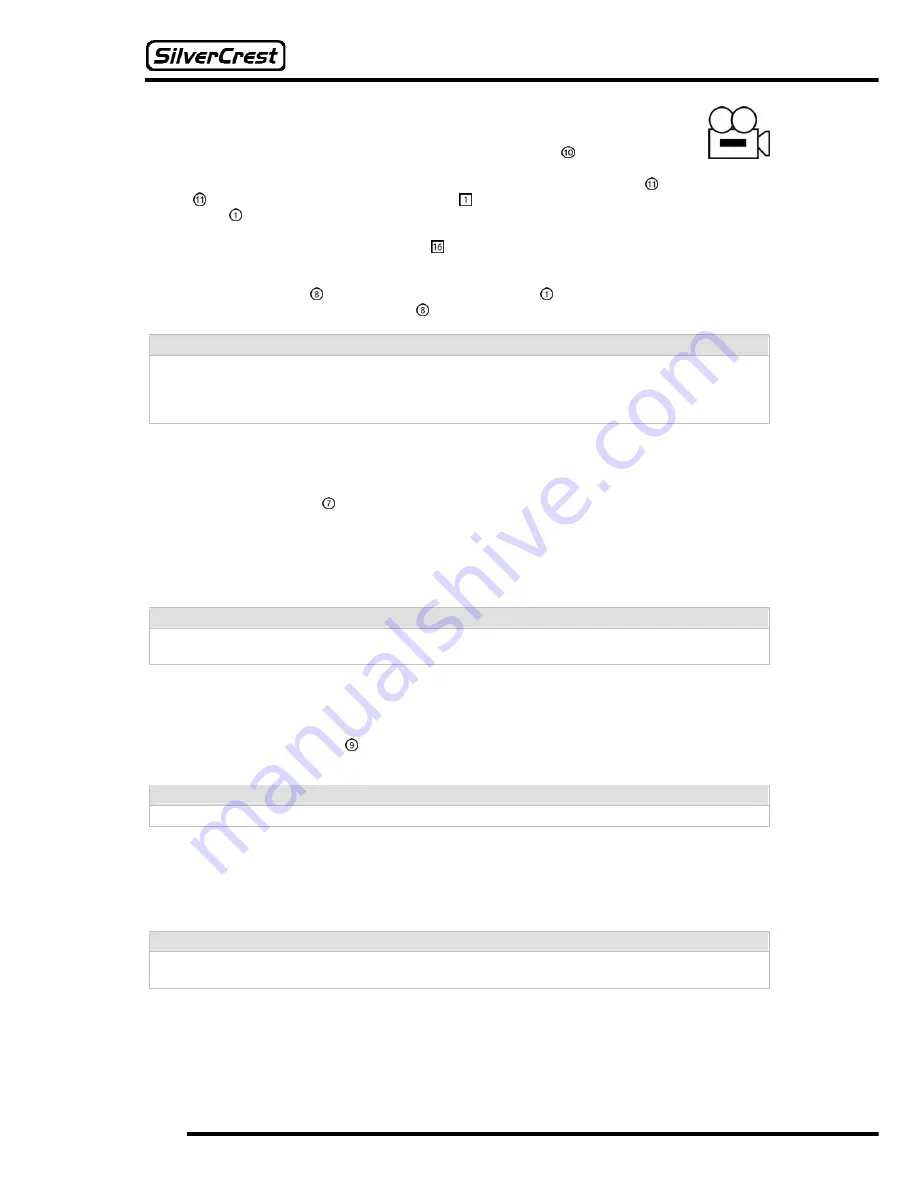
14
11 Video Capture
Switch the camera on and use the Capture / Playback switch to select Capture.
When you switch the camera on, the system automatically selects the Video mode. If you are in a
different mode, you can switch to Video mode by pressing the Mode button . Press the Mode
button as often as necessary until the symbol for video capture appears at the top left of the
LCD display .
In the bottom right of the display (symbol ) the remaining capture time is displayed. This is
determined solely by the remaining memory available.
Press the Capture button to start the capture. In the display , the length of the recording is now
displayed in red. Press the Capture button again to stop the capture.
Tips for a Better Video:
Do not make any sudden movements with the camera. This will help to avoid blurred pictures.
Never switch between landscape and portrait format whilst recording.
Keep the camera upright whilst filming. This way you achieve a 4:3 image format, as with
commercial televisions.
11.1 Zoom
During the video capture, you can zoom in on (magnify) or zoom out from (reduce) your subject.
Push the Navigation button in the following directions:
c
to zoom in (T stands for “telephoto”)
d
to zoom out (W stands for “wide angle”)
To use the zoom function, the digital zoom must be enabled, for further information see the section
titled “Digital Zoom” on page 30.
Tips for a Better Video:
Avoid using the zoom function whilst recording (only use one zoom setting when filming), as the
image is not entirely in focus when zooming in/out.
11.2 Auxiliary Light
You can use the auxiliary light to brighten the scene whilst capturing a video. Before you start
filming, press the Flash button once to activate the light. Press the same button again to switch
the light off.
Note:
If the battery is not charged sufficiently, you cannot use this function.
11.3 Capture Settings
To optimize your capture, the DV-767 offers various optional settings, such as image size, image
quality, contrast, etc.
Note:
If some settings are unclear, or you are unfamiliar with them, please read the “Technical Help ”
chapter on page 45.
Summary of Contents for DV-767
Page 1: ...Instruction Manual DV 767 ...
















































