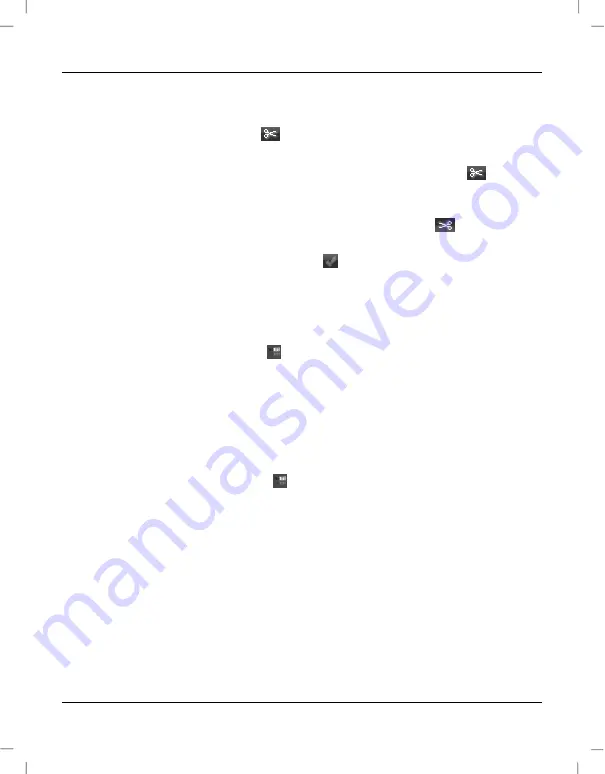
SilverCrest SCW 5 A2
English - 61
Cutting video clips
You can remove any unwanted sections from your video clips. From the video recordings
overview, click on the scissors icon
. The playback window with the selected video
recording appears and playback starts automatically.
Navigate to the beginning of the scene that you want to cut. Then click
. Playback
stops as soon as the first cutting mark is set. To navigate to the end of the cutting area
you can resume playback with the "Play" button.
Navigate to the end of the scene that you wish to cut. Then click
. It is possible to
define mutiple cutting areas in the same clip.
Start cutting by clicking the confirmation icon
.
The section is cut and a new clip is created without the selection. The new clip will be
saved to the “My Creations” folder.
Upload to YouTube
Click on the YouTube upload icon
.
Drag the video recording you want onto the timeline at the bottom of the window.
Click “Next”.
Enter your username and password and then click “Login”.
Follow the YouTube on-screen instructions.
Upload to Facebook
Click on the Facebook upload icon
.
Drag the video recording you want onto the timeline at the bottom of the window.
Click “Next”.
Enter your e-mail address and password and click "Login".
Then follow the Facebook on-screen instructions.
Summary of Contents for 113944
Page 1: ......
Page 2: ......
Page 3: ...V 2 15 English 2 Čeština 78 Deutsch 152 ...
Page 231: ......
Page 232: ......






























