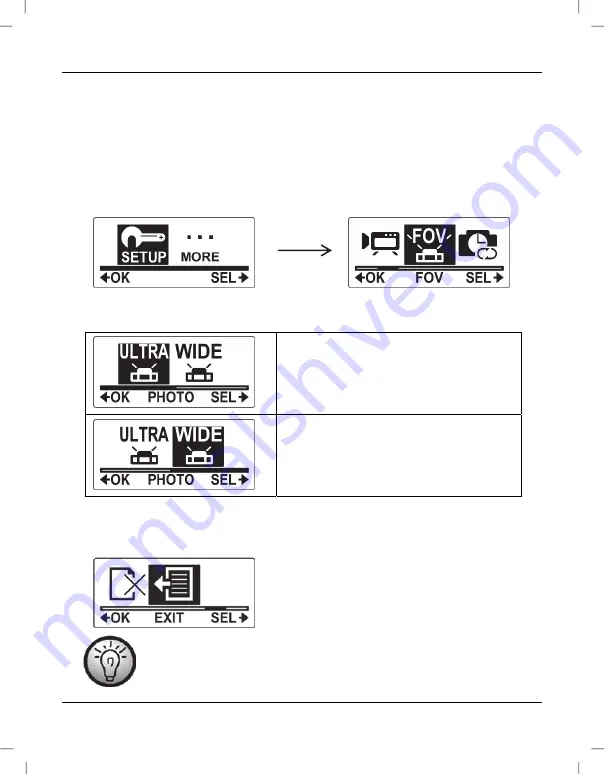
SilverCrest SCW 5 A2
34 - English
Selecting the camera’s field of view
To select the camera’s field of view, proceed as follows:
Press the On/Off/Mode button [2] multiple times to select the SETUP menu and then
press the record button [9] to confirm.
Press the On/Off/Mode button [2] multiple times until the FOV menu is highlighted.
Press the record button [9] to open the FOV menu.
Press the On/Off/Mode button [2] to select an option. The following settings are
available:
Ultra wide-angle lens
Wide-angle lens
Press the record button [9] to confirm your selection.
To exit the SETUP menu, press the On/Off/Mode button [2] multiple times until the EXIT
item is highlighted and then press the record button [9] to confirm.
The "Ultra" and "Wide" settings only apply to picture recordings. For
video recordings, the setting will always be "Ultra" (independently of the
selection made in the menu).
Summary of Contents for 113944
Page 1: ......
Page 2: ......
Page 3: ...V 2 15 English 2 Čeština 78 Deutsch 152 ...
Page 231: ......
Page 232: ......






























