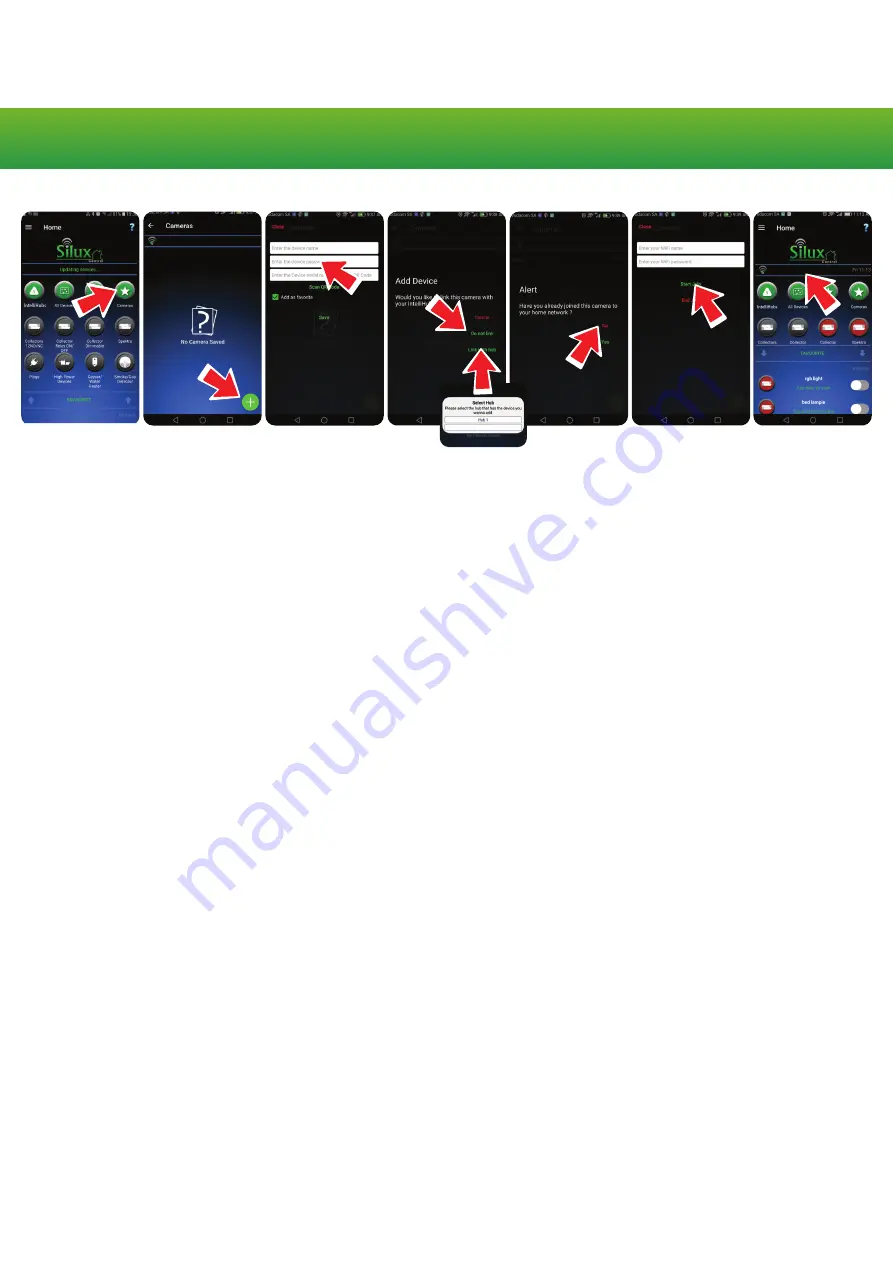
Status update successful
Hub 2
P a i r i n g t h e T r a n s v i e w
®
I n t e r V e d o
®
Pairing the Transview
®
InterVedo
®
Step 1. On the Silux Control
®
home screen, locate the camera icon and tap it.
Step 2. Tap the “+” at the bottom of the page, create a name for your Transview
®
InterVedo
®
, scan
the QR code located on the bottom of your camera
®
and tap “Save”.
Step 3. You can either pair your camera with your IntelliHub
®
, or use it as a stand-alone camera.
- To pair with IntelliHub
®
, tap “Link with Hub” and select your IntelliHub
®
.
- To pair as stand-alone camera, tap “Do not link”.
Step 4. If not joined to your local WiFi yet, tap “No”.
Step 5. Enter your local WiFi SSID and password.
Step 6. Ensure the RED light is flashing on your camera and that the volume on your mobile device
is turned up, then tap “Start Join”
You will hear sounds coming from your mobile device.
Step 7. A GREEN light will start flashing, tap “end join”.
The light will turn a solid GREEN indicating the join was successful.
Joining to a secondary mobile device
Step 1. On the Silux Control
®
home screen, locate the camera icon and tap it.
Step 2. Tap the ”+” sign
Step 3. Name your camera and enter the password created by the first user.
Step 4. Scan the QR code on the bottom of the Transview
®
InterVedo
®
and tap “Save”.
You can now tap the corresponding icons to view what your Transview InterVedo
®
is
capturing live and record it, view saved recordings, take screen-shots etc.
Factory Reset
This function will remove all paired devices and restore the settings to the original state. Press and
hold the teach button on the Transview
®
InterVedo
®
for 5 consecutive seconds. On the 5th second,
the light will turn RED and you will hear a chime. Your device will now be restored to its default state.







