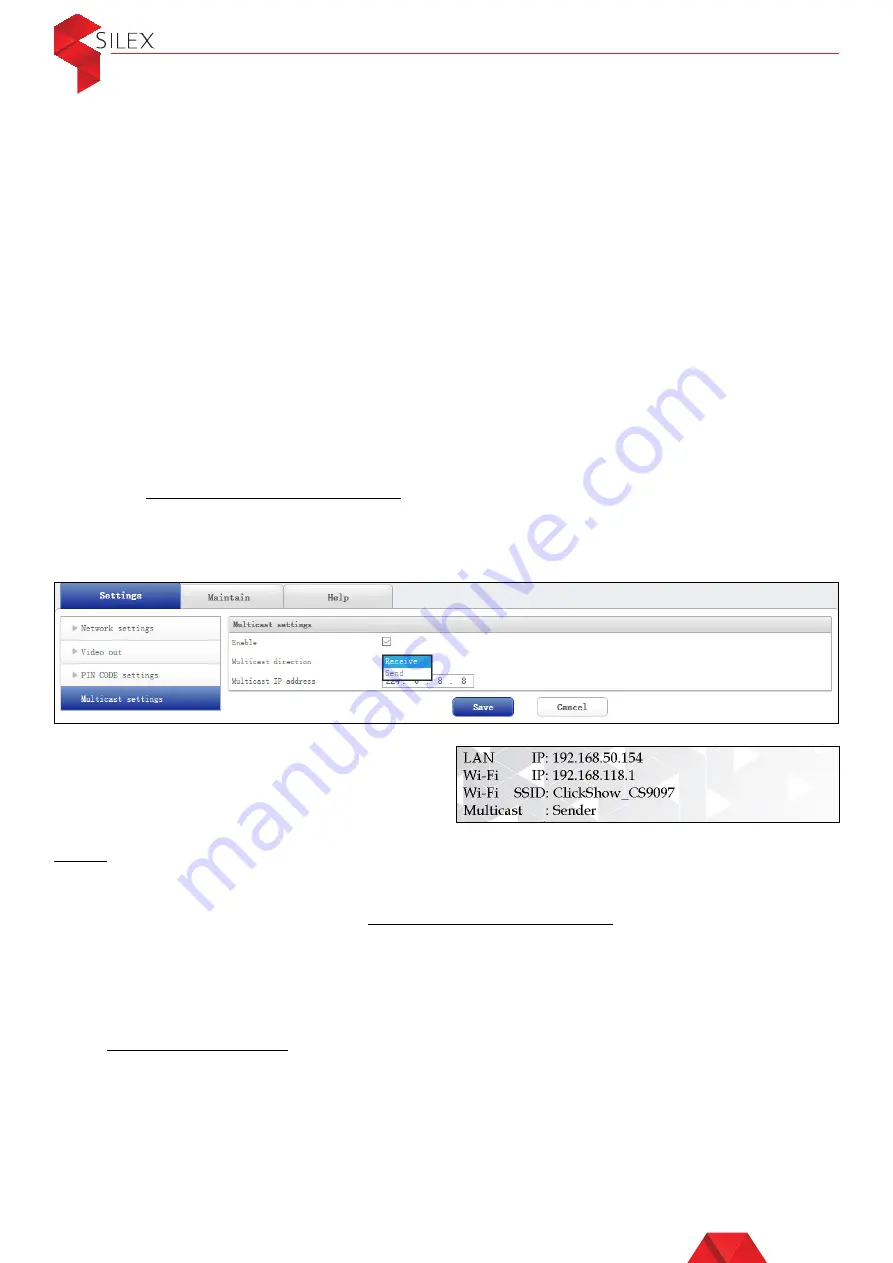
User Guide - Silex ClickShow R101
15. Multicasting
If you have multiple ClickShow devices in your enterprise, it is possible to use them for
multicasting by setting one of them as a sender and the others as receivers.
1. Requirements:
• Each ClickShow Base unit should be connected to one display screen
• All ClickShow devices used for multicasting should all be from the same model
• One Clickshow device only can be set as a sender
• Up to 254 ClickShow devices can be set as receivers
• All ClickShow devices should be connected on the same LAN. For a better
performance, it is recommended to connect the devices to the LAN rather than
through the wireless network.
• The Switches and routers should support the multicast function
2. Configuration:
Log in to each ClickShow Base unit using the Configurator as explained in
and go to Settings – Multicast settings. Enable the multicast function and chose the
‘Multicast direction’ to set the ClickShow device as a sender or as a receiver. If it is the
sender device, then choose ‘Send’ and if it is a receiver device then choose ‘Receive’.
Click on ‘Save’ and the ClickShow Base unit will automatically restart.
Note:
If many ClickShow devices are installed in the same environment, you can reduce the
WiFi interference by disabling the WiFi hotspot on the Receiver devices. Login to the
Configurator (see
), go to Settings – Network settings and disable the ‘WiFi AP
settings’ and click on ‘Save’.
16. Video Settings
To modify the HDMI video output settings, login to the configurator (see
go to Settings – Video out. The following parameters can be adjusted:
• HDMI resolution: The default HDMI output resolution is set to auto, but 12 possible
resolutions are also available
• OSD Transparency: This parameter is used to adjust the transparency of the caption
displayed on the top left corner of the meeting room main display in case it is not
displaying clearly
11
Once the ClickShow Base unit restarts, the
configured Multicast direction will appear
on the top left corner of the wallpaper on
the meeting room main display.














