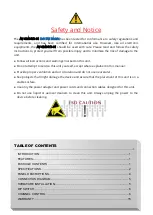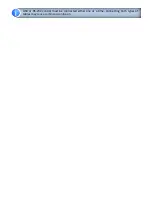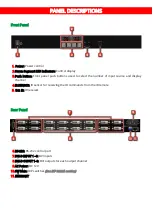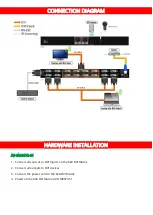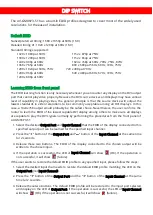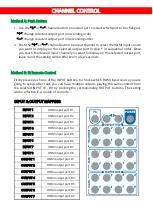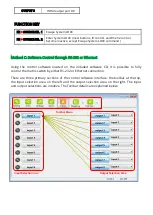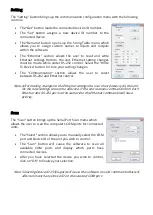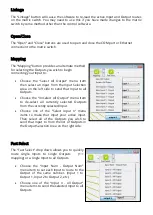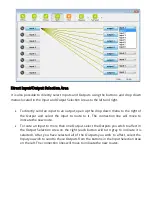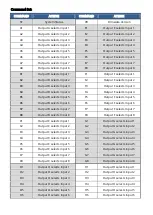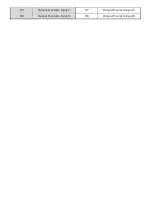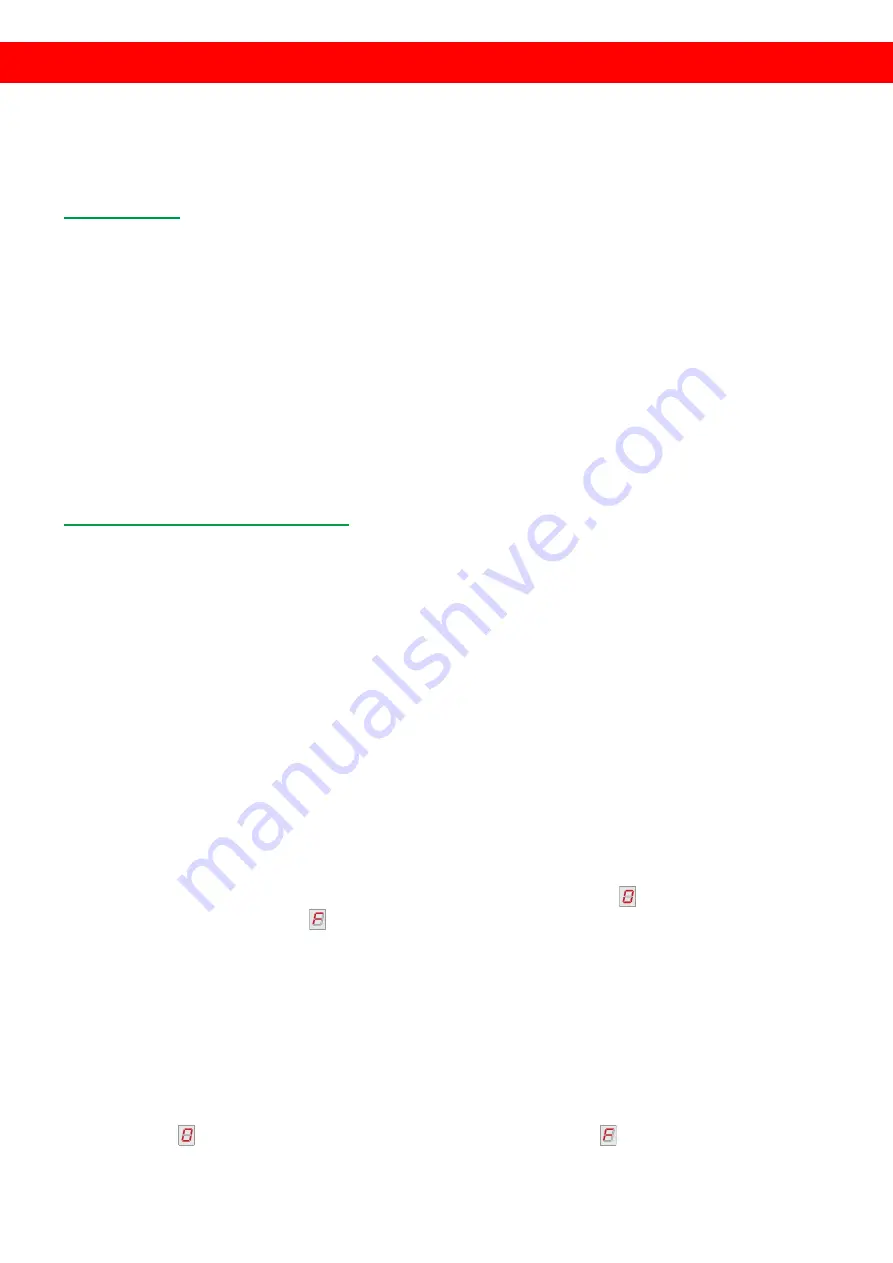
6
DIP SWITCH
The AV-GM06Y3-S1 has a built-in EDID profiles designed to cover most of the widely used
resolutions for the ease of installation.
Default EDID
Native/preferred timing: 1680 x 1050p at 60Hz (16:9)
Detailed timing #1: 1920 x 1200p at 60Hz (16:9)
Standard timings supported:
1920 x 1080p at 60Hz
1152 x 870p at 75Hz
1600 x 1200p at 60Hz
1152 x 864p at 75Hz
1440 x 900p at 60Hz
1024 x 768p at 60Hz, 70Hz, 75Hz, 87Hz
1360 x 765p at 60Hz
800 x 600p at 56Hz, 60Hz, 72Hz, 75Hz
1280 x 1024p at 60Hz, 75Hz
720 x 400p at 70Hz
1280 x 960p at 60Hz
640 x 480p at 60Hz, 67Hz, 72Hz, 75Hz
1280 x 800p at 60Hz
Learning EDID from front panel
The EDID learning function is only necessary whenever you encounter any display on the DVI output
port that cannot play video properly. Because the DVI source devices and displays may have various
level of capability in playing video, the general principle is that the source device will output the
lowest standards in video resolutions to be commonly acceptable among all DVI displays. In this
case, a 1024x768 output would probably be the safest choice. Nevertheless, the user can force the
router to learn the EDID of the lowest capable DVI display among others to make sure all displays
are capable to play the DVI signals normally by performing the procedures from the front panel of
AV-GM06Y3-S1:
1.
Select the desired Output Port and Input Channel that the EDID of the display connected to this
specified output port can be learned for the specified input channel.
2.
Press the “
” button of the Output Port and “
▬
” button of the Input Channel at the same time
for 2 seconds.
3.
Release these two buttons. The EDID of the display connected to the chosen output will be
written to the chosen input.
4.
If the operation is successful, the LED of Input Channel will show
(OK). If the operation is
not successful, it will show
(failure).
If the user wants to restore the default EDID profile to any specified input, please follow the steps:
1.
Select the desired input that needs to restore the default EDID profile matching the LED on the
Output Port (not Input Channel!).
2.
Press the “
” button of the Output Port and the “
” button of the Input Channel at the same
time for 2 seconds.
3.
Release these two buttons. The default EDID profile will be restored to the input port selected
and display on the LED of Output Port. If the operation is successful, the LED of Input Channel
will show
(OK). If the operation is not successful, it will show
(failure).