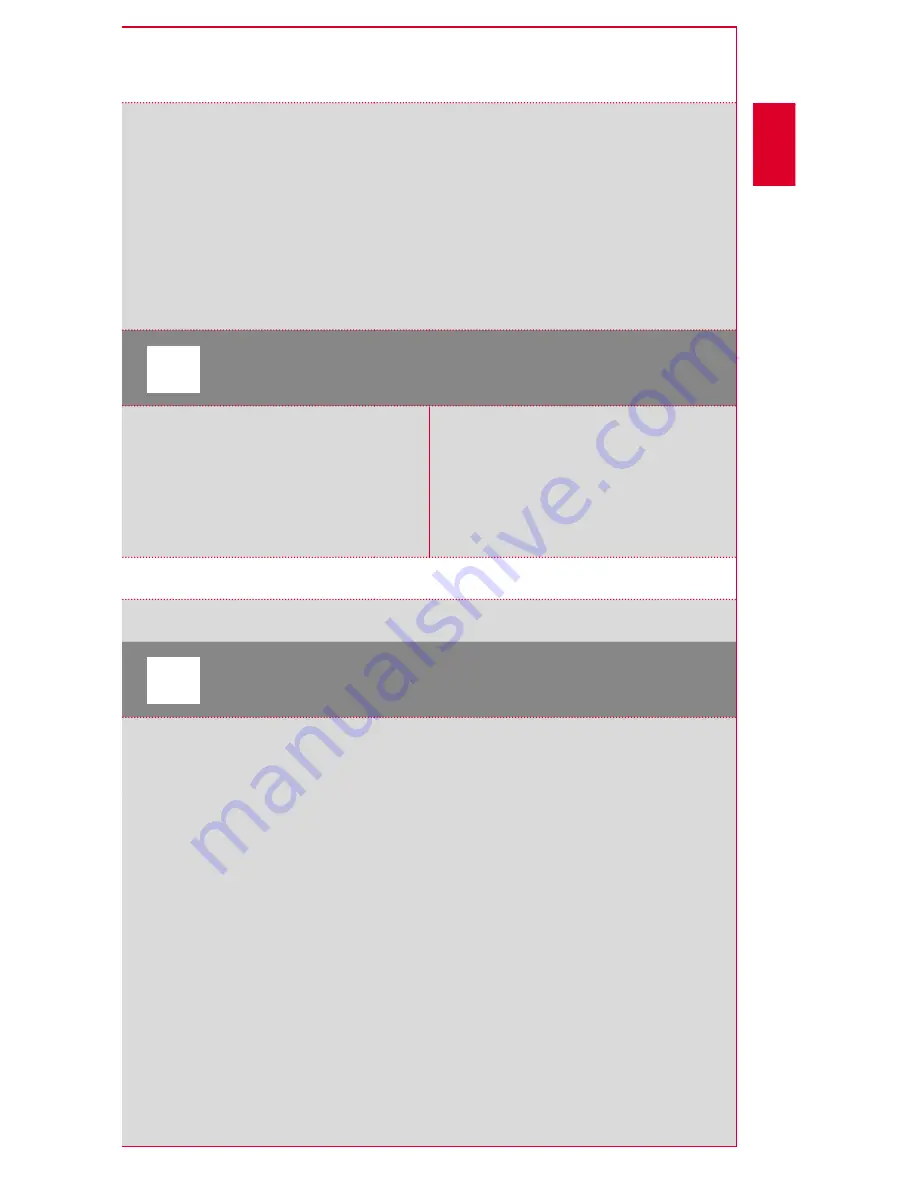
11
7
DATA SYNC
If you want to transfer you training data to the
SIGMA DATA CENTER, you have to connect
the ROX 12.0 with the USB cable to your PC.
Please make sure, that you are using the
latest version of the SIGMA DATA CENTER.
You can download the latest version here:
www.sigma-download.com
When the ROX 12.0 is connected to the
DATA CENTER, you can see different options
on the DASHBOARD. If you want to transfer
your training sessions push the LOAD button,
to select the training you want to transfer.
7.1 Transfer your training to the
SIGMA LINK App with Bluetooth
If you want to transfer your training to the
SIGMA LINK App, you have to pair it with your
smartphone first. Go to the SETTING menu
and select CONNECT SMARTPHONE. Follow
the guidance on the ROX 12.0.
Once connection is setup, you have to open
the SIGMA LINK app on your smartphone and
follow the instruction in the App.
If you need further guidance, please visit our
Youtube channel
7.2 Direct Upload to the
SIGMA CLOUD with WiFi
The easiest way to transfer your training data to the SIGMA DATA CENTER and
SIGMA LINK App, you can use the direct upload to the SIGMA CLOUD. If you don’t
have a SIGMA CLOUD account yet, please visit www.sigma-data-cloud.com
To setup the direct upload, go to the SETTING>SIGMA CLOUD and enter your login
information.Please note, that you have to setup a WiFi connection first before you
can use the direct upload function. Once you setup the SIGMA CLOUD and WiFi,
your ride will automatically be uploaded when you finish your training and your WiFi
is available. To analyse your uploaded training you have to sync your app first, to
see the latest training.
8
Technical Details
− 3” Transflective Display
240x400px
− Multi-Finger Touch
− WiFi / BT / BLE / ANT+
− IP 67
− Micro SD Card Reader
(up to 128GB)
− A-Sensor
− Pressure Sensor
− 3D-Compass
− 16h Battery Lifetime
8.1 Operating temperature
Operating temperature range is -10°C / +60°C
9
Guarantee, Warranty,
Legal Disclaimer
The guarantee for SIGMA SPORT products is valid for 24 months from the date
of invoice and covers mechanical or technical problems (display defects, data
transfer problems, mounting, optical defects). The guarantee applies only if the
SIGMA SPORT products are used with accessories supplied or recommended
by SIGMA SPORT. The guarantee does not apply to batteries, rechargeable
batteries and wear parts (wrist straps, rubber straps, chest straps, etc.) as
well as deliberate damage and defects caused by incorrect application.
SIGMA-ELEKTRO GmbH
Dr.-Julius-Leber-Strasse 15
D-67433 Neustadt/Weinstraße
Phone: +49-(0) 63 21-91 20-1 18
Fax.: +49-(0) 63 21-91 20-34
E-mail: [email protected]
Hereby, SIGMA-ELEKTRO GmbH declares that the radio equipment type
[WLAN EU/ETSI, WLAN North America/FCC, Bluetooth, Bluetooth Low Energy,
ANT+, GPS, GLONASS] is in compliance with Directive 2014/53/EU. The full
text of the EU declaration of conformity is available at the following internet
address: http://certificates.sigmasport.com
EN
































