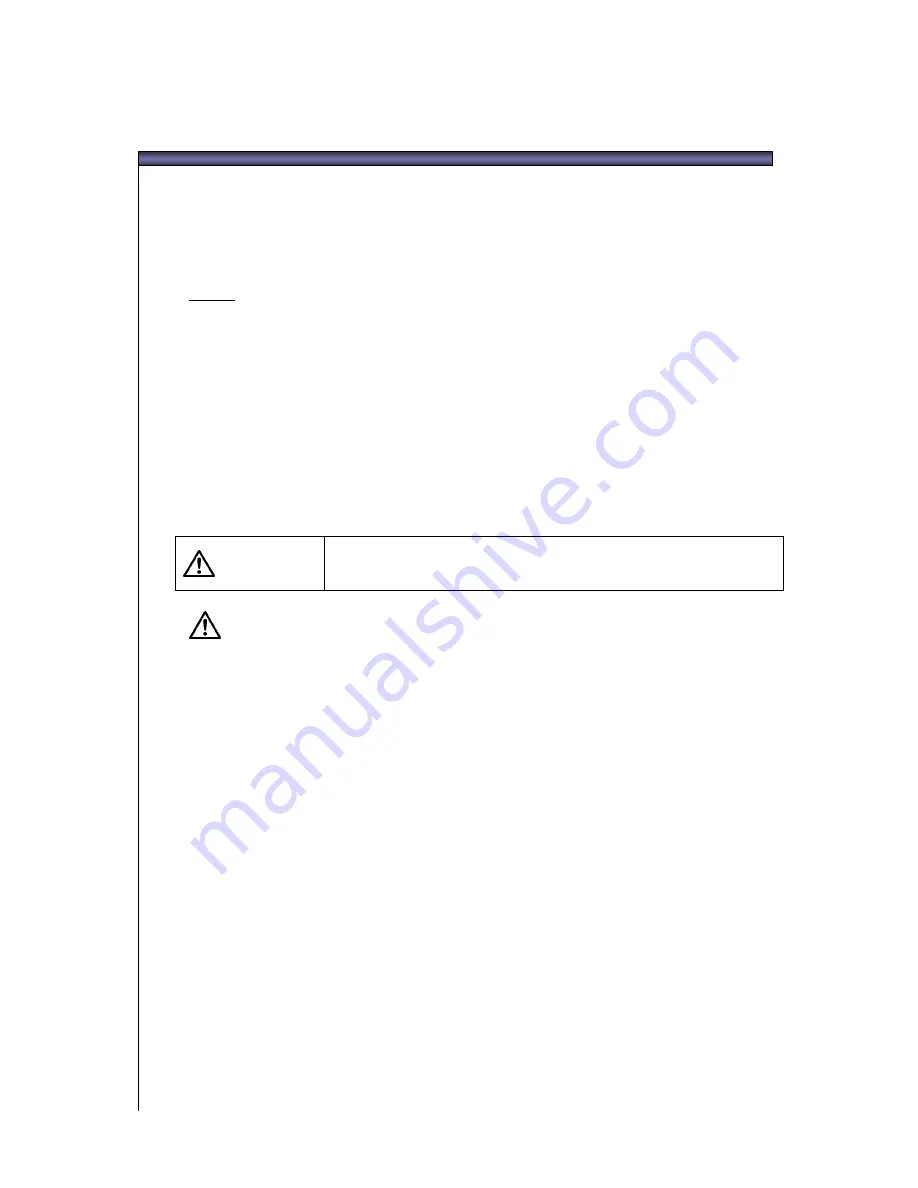
SIGMA Photo Pro User Guide
i
I
I
M
M
P
P
O
O
R
R
T
T
A
A
N
N
T
T
:
:
P
P
l
l
e
e
a
a
s
s
e
e
R
R
e
e
a
a
d
d
B
B
e
e
f
f
o
o
r
r
e
e
Y
Y
o
o
u
u
S
S
t
t
a
a
r
r
t
t
Thank you very much for purchasing this Sigma product.
To receive maximum performance and enjoyment, and to not cause any injury or damage,
please read this instruction manual carefully before using this product.
Notices
•
Do not reproduce this manual in any form in whole or in part without prior permission.
•
The contents of this manual may be changed without notice.
•
Although we have made all possible efforts to produce a very accurate
manual, if you find any
mistakes, please contact our customer support. No liability can be accepted for any errors.
•
The specifications of this product are subject to change without notice.
•
SIGMA and its licensor do not accept any liability for any kind of results incurred as a result of
software operation.
In order to avoid causing any damage or injury, please read the following very carefully before
using this product.
Warning !!
Disregarding this warning sign when using the product can
result in serious injury or other dangerous results.
Warning !!
Do not play the included CD-ROM(s) in an Audio CD-ROM player. Listening the included CD-
ROM with headphones on a music CD player can cause hearing losses. Playing the included CD-
ROM on a music CD player could damage the speakers.
The images recorded with this camera are intended strictly for personal use and should never be
used in a way that infringes upon or contravenes international or domestic copyright laws and
regulations. In addition, although it is intended purely for personal use, some restrictions may be
applied to the photographing of demonstrations, performances, shows, exhibitions, or commercial
properties, etc. Copyright or other legal rights should not be contravened.
Trademark Acknowledgements
FOVEON is a registered trademark of Foveon, Inc. X3, and the X3 Logo are trademarks of
Foveon, Inc.
Compact Flash is a trademark of SanDisk Corporation.
IBM PC/AT series computer and Microdrive are trademarks of International Business Machines
(IBM) Corporation in the USA.
Microsoft and Windows are either registered trademarks or trademarks of Microsoft
Corporation in the United States and/or other countries
Macintosh and FireWire are registered trademarks or trademarks of Apple Computer Inc. in the
United States and/or other countries.
Adobe and Adobe Photoshop, are trademarks or registered trademarks of Adobe System
Incorporated.
All other company or product names used in this document are trademarks or registered
trademarks of their respective holders.

















