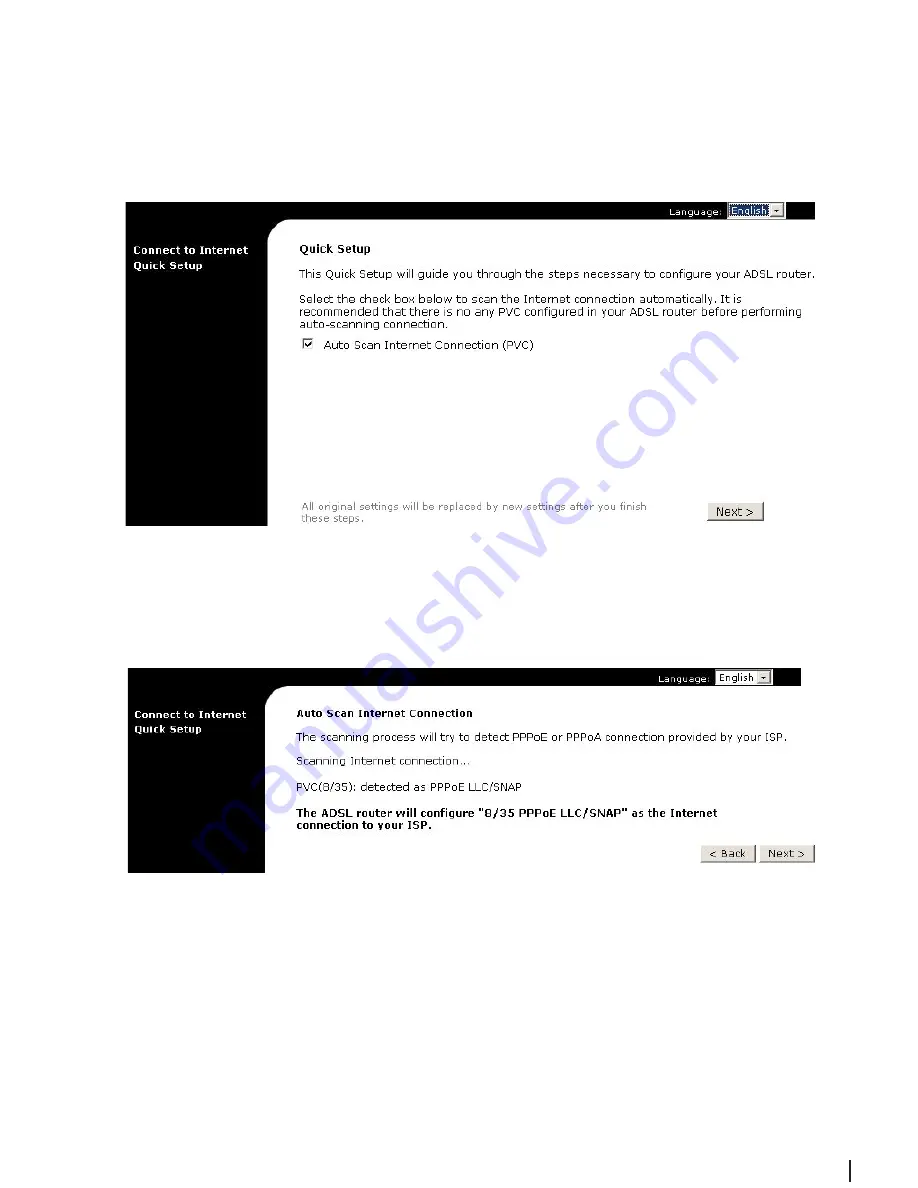
17
The
Quick Setup
window appears:
4.
Be sure, the
Auto Scan Internet Connection (PVC)
option is selected.
Click
Next >
.
The scanning process will be started and can take several minutes. Afterwards the
detected connection will be displayed.
5.
Click
Next >
.