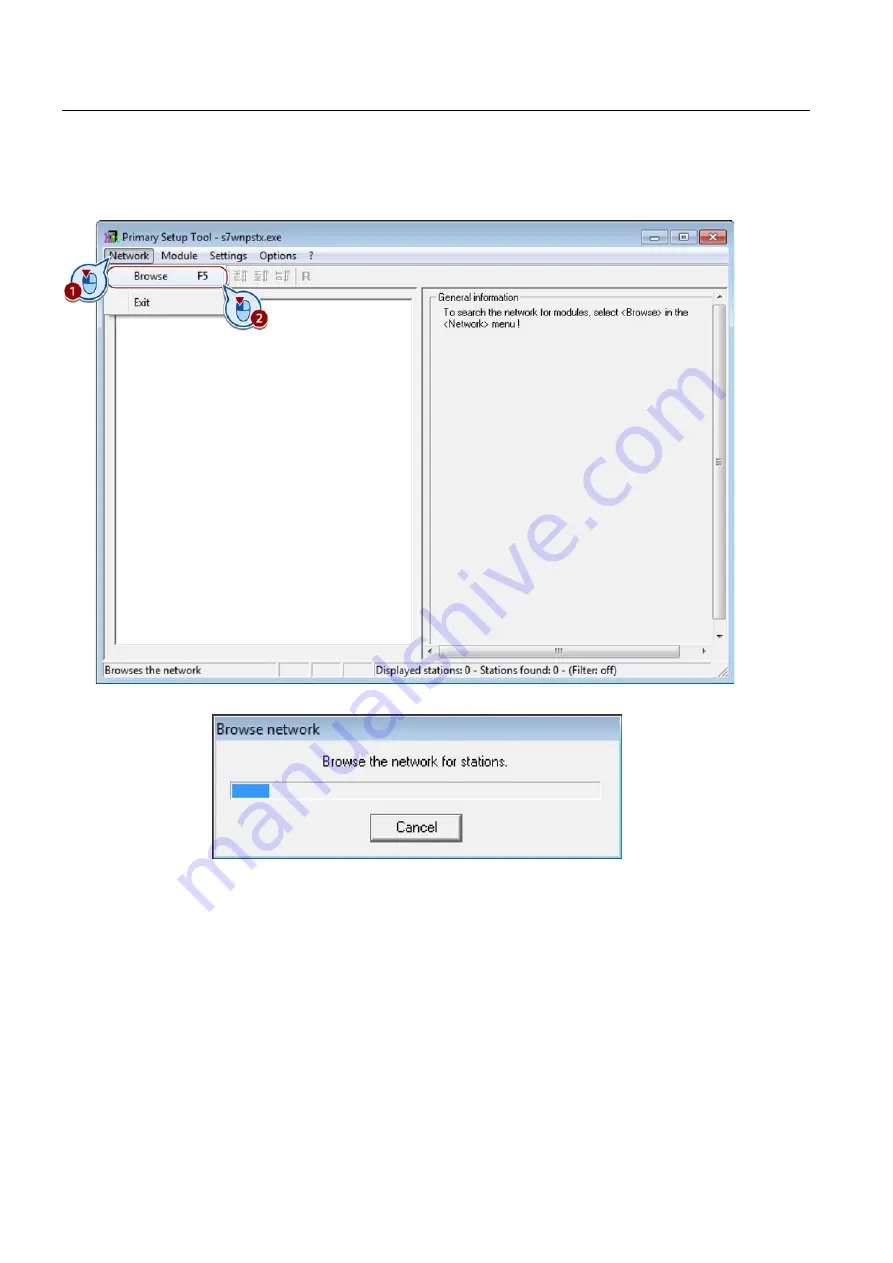
Assigning the IP address
SITOP UPS1600 under STEP 7 V5
14
Getting Started,
5.
Select the menu command "Network > Browse", to view the network stations connected
at the interface.
The "Browse network" window shows the progress of the search
6.
From the search results, select the SITOP UPS1600.
The SITOP UPS1600 is displayed as "DC-UPS:" with its MAC address and IP address.
7.
Open the menu of the SITOP UPS1600 in the tree view and select "Incl. Ethernet
interface".
8.
Select the "Assign IP parameters" checkbox.





























