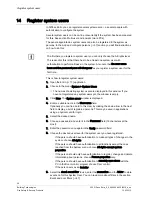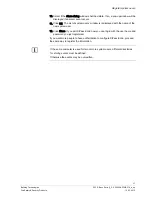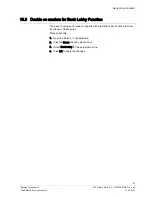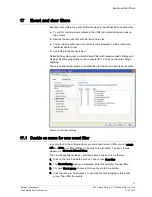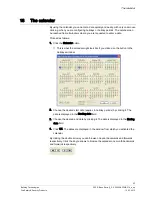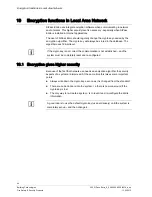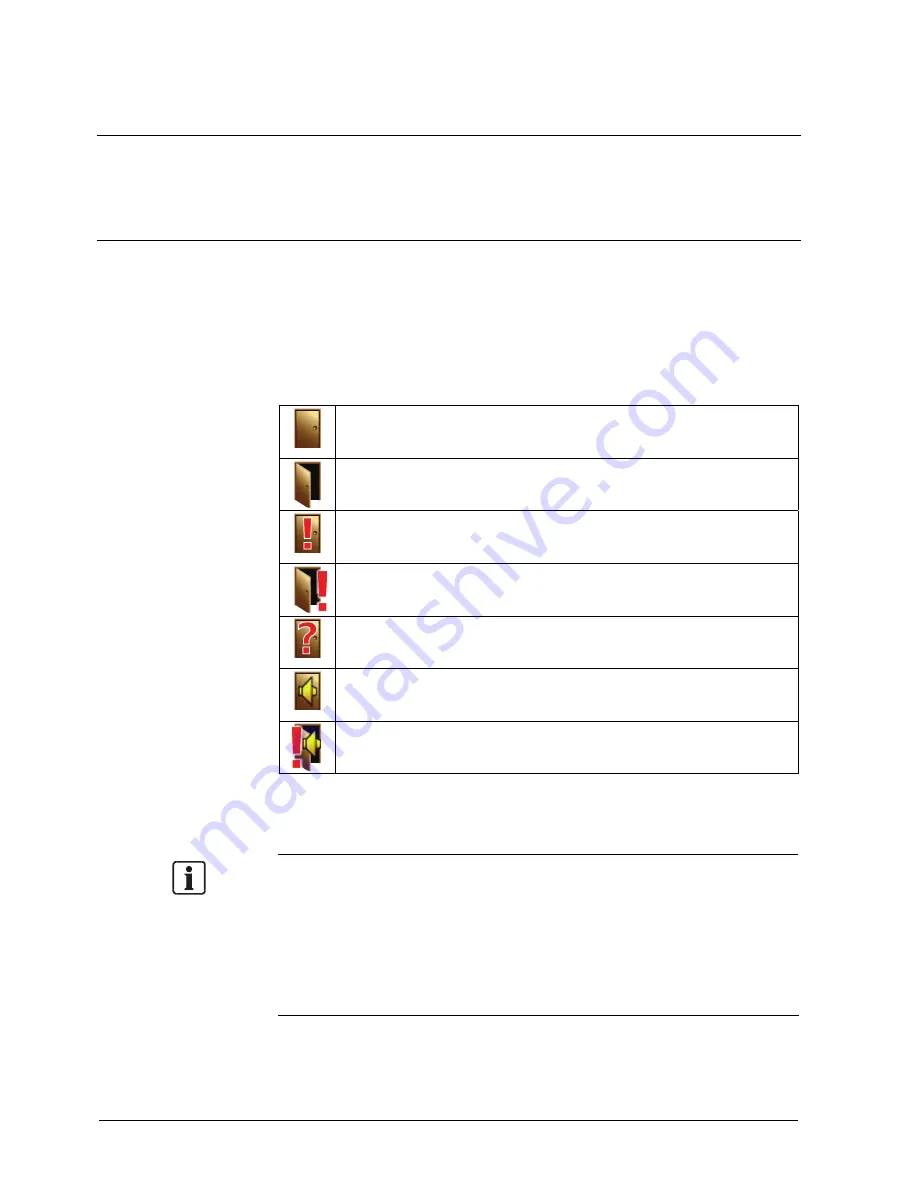
Door and event monitor
50
Building Technologies
052_SiPass_Entro_6_5_A24205-A335-B318_e_en
Fire Safety & Security Products
10.03.2010
20.4.5
Search and view recordings from one camera
Right-clicking on a camera icon and selecting Event log will display events from
just that specified camera. Perform the steps above to view any recording.
20.5
Door operation from PC
The Door and event monitor also includes graphical door status display. This is
where you can operate the door directly from the PC, e.g. open the door. To make
this possible you have to enable this function for each door to be operated from the
PC. The option is found on the Doors/Advanced tab in the SiPass Entro
application. You can also activate or deactivate a bistable intrusion alarm (if
authorized with all rights).
The following symbols exist:
The door is locked. This is the normal state even for granted accesses.
The door is unlocked.
Alarm event on locked door. Example: The card reader has been vandalized.
Alarm event on unlocked door. Example: The door held warning time has expired.
Unknown status. Displayed when the system is off-line, e.g. when you are working with a
modem connected system (see the Working with multiple systems [
57] section).
Alarm activated. Shows that SiPass Entro understands that an intrusion alarm is turned on
and that the door is blocked.
Alarm event on a door where the alarm is turned on. E g if the door is forced.
Right-click a door symbol to display a menu where several options for door
operation are available, e.g. Remote open, Toggle open etc. You can also display
the door’s event log and open a window displaying the door’s current status.
To be able to operate a door from the PC you have to be logged on and be a
level 1 or 2 system user, i.e. with all rights or all rights except system settings.
There is however a special level of system user that permits remote control of
doors.
You can log on by starting the SiPass Entro application and log on, or choose
Login on the File menu in the Door monitor.