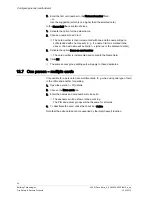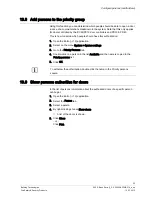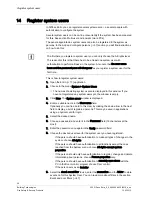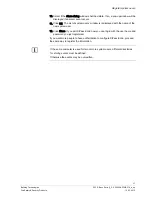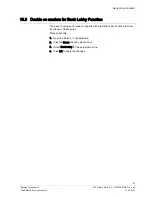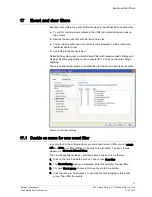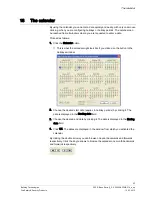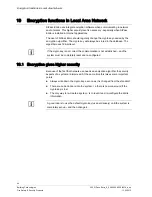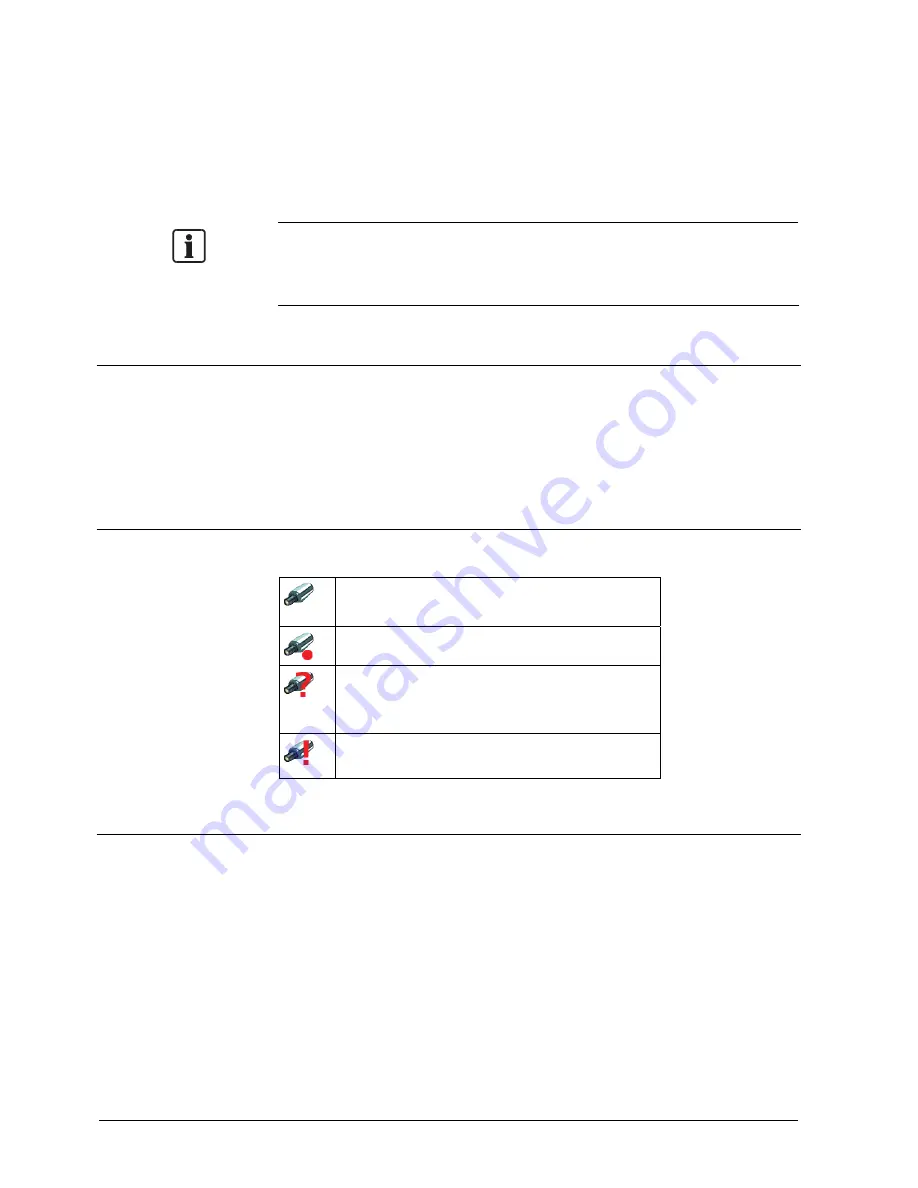
Door and event monitor
48
Building Technologies
052_SiPass_Entro_6_5_A24205-A335-B318_e_en
Fire Safety & Security Products
10.03.2010
1.
Position the cursor in any Object window.
2.
Right-click, select Change filter and choose which doors and/or cameras to
view.
3.
Optionally name the new window by right-clicking again.
It is possible to create several windows with mixed or different doors/cameras.
The viewing of images is supported for displaying on the primary screen of the
Windows environment. Depending of the type of graphic card etc it might be
possible to use a secondary screen – but not guaranteed
20.4
Camera operation in PC
The viewing of images is supported for displaying on the primary screen of the
Windows environment. Depending of the type of graphic card etc it might be
possible to use a secondary screen – but not guaranteed
If you are familiar with a particular DVR environment you will recognize some
commands. If not – you will find the information in the DVR User manual.
20.4.1
Camera icons
You will see some camera icons in the Object window.
Normal state – camera on-line and stand-by.
Camera is recording
Status unknown (possibly caused by error in the
communication with the camera).
Live view to PC may work.
Camera error. Typically by black-out (covering camera)
or white-out (directing a lamp) on camera.
20.4.2
Live view without recording
Some times it is desirable to monitor a door or similar without recording. This
means streaming images continuously to a window in the PC.
Remember that a Viewer software must have to been installed in the PC prior to
using this command.
Double-clicking on a camera icon will invoke a new window and display live
images.