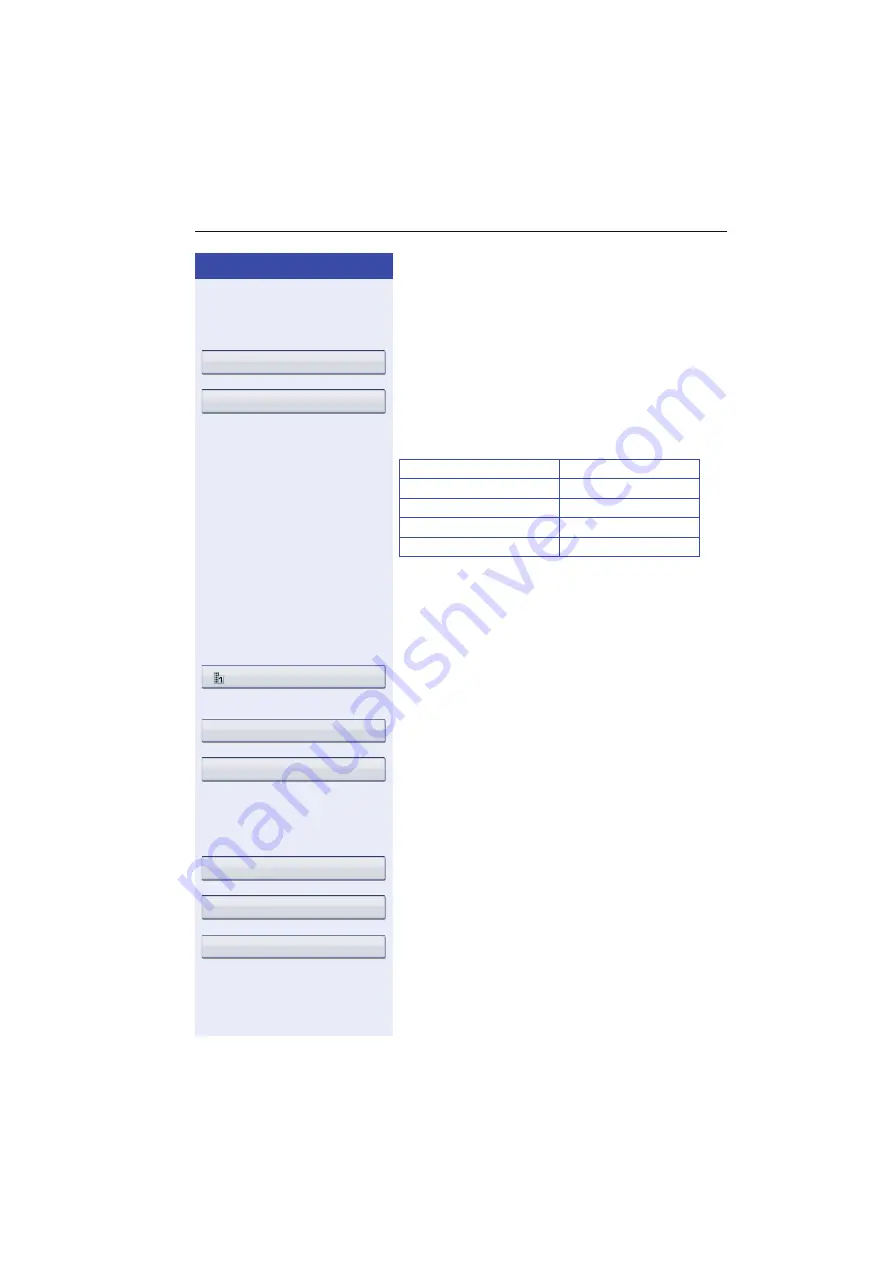
Phone Number Directories and Lists
99
Step by step
Managing the phonebook
Defining the contact display format
u
Press the key until the "Personal" tab is active.
Confirm the option shown.
Select and confirm the option shown in the context
menu.
e
Select and confirm the display format.
h
Press the key shown. Return to phonebook
The display format is changed immediately.
Deleting contacts from the phonebook
u
Press the key until the "Personal" tab is active.
Select a contact.
g
Open the context menu.
Select and confirm the option shown.
Confirm in the pop-up menu.
The selected entry is deleted.
Deleting all phonebook entries
u
Press the key until the "Personal" tab is active.
Confirm the option shown.
Select and confirm the option shown in the context
menu.
Confirm in the pop-up menu.
All entries are deleted.
Options
g
Display
Example
Option
Miller, Peter
Lastname, Firstname
Peter Miller
Firstname Lastname
Miller, P
Lastname, F
P Miller
F Lastname
Niels, Bohr
g
Delete
Delete
Options
g
Delete all
Delete all entries
















































