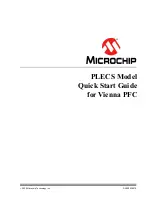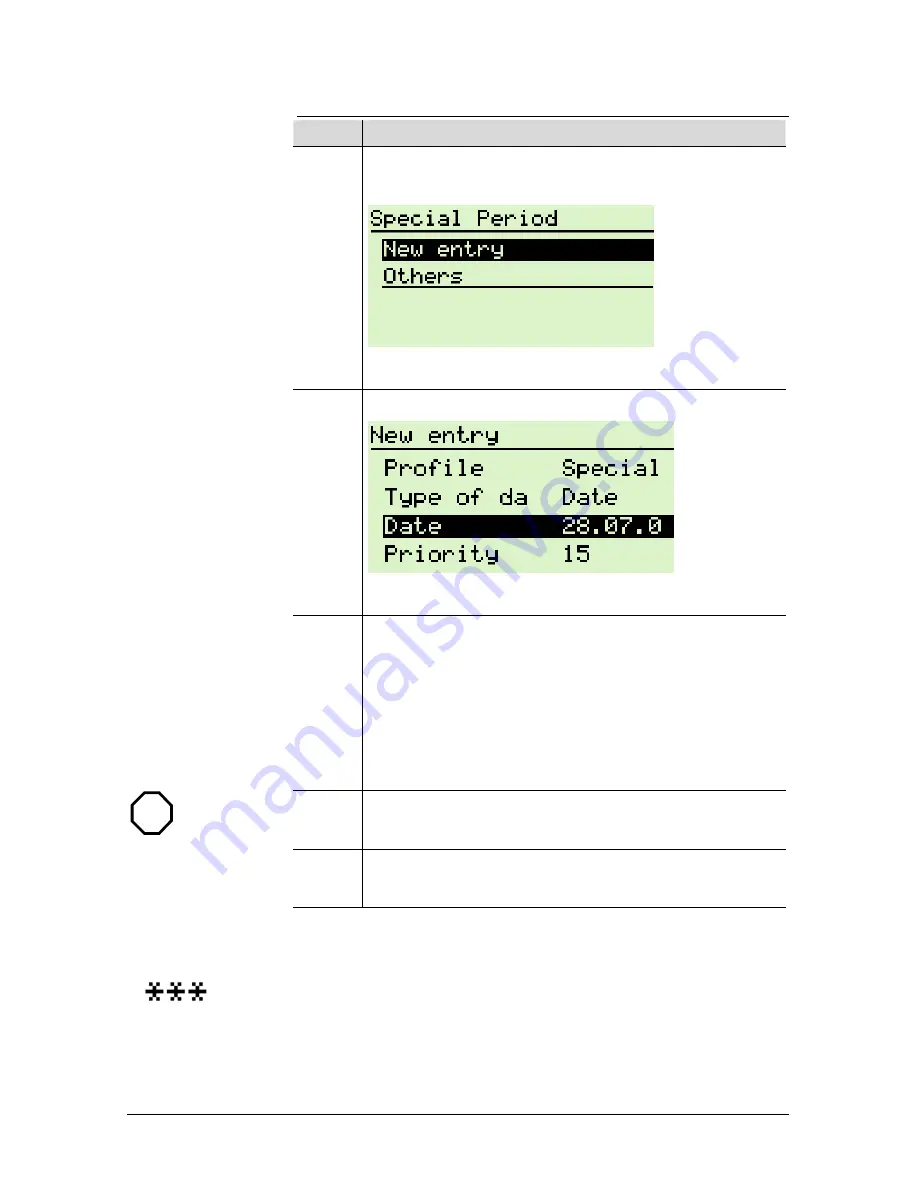
29/34
Siemens Building Technologies
PXM10 operator unit
CM110397en
Siemens Building Automation
31.08.2004
6.2.2
Adding a new entry
Step Procedure
1
In the
Special period
field highlight the
New entry
option and confirm with OK..
Figure 6-14
2
The
New entry
screen will appear.
Figure 6-15
3
Open the individual entries.
Rotate the push-dial to set the required values.
Move to the next input field by pressing OK in each
case.
The profiles are defined individually at the
engineering stage.
The date type and priority should be defined only by
a fully trained person.
4
Confirm inputs with OK and use the Esc button to
back out again.
You can use wildcards when entering the date type, week &
day, and the date. Each wildcard represents any value in the
day, month or year. To enter wildcards, rotate the push-dial
anticlockwise until the wildcard "stars" appear. Wildcards
Note
STOP
Caution
Wildcards