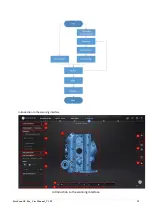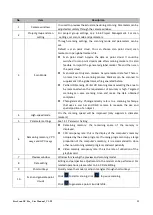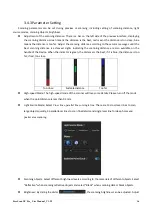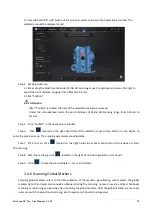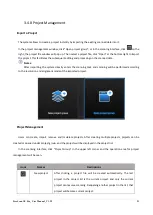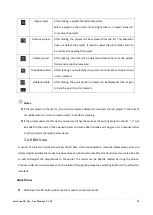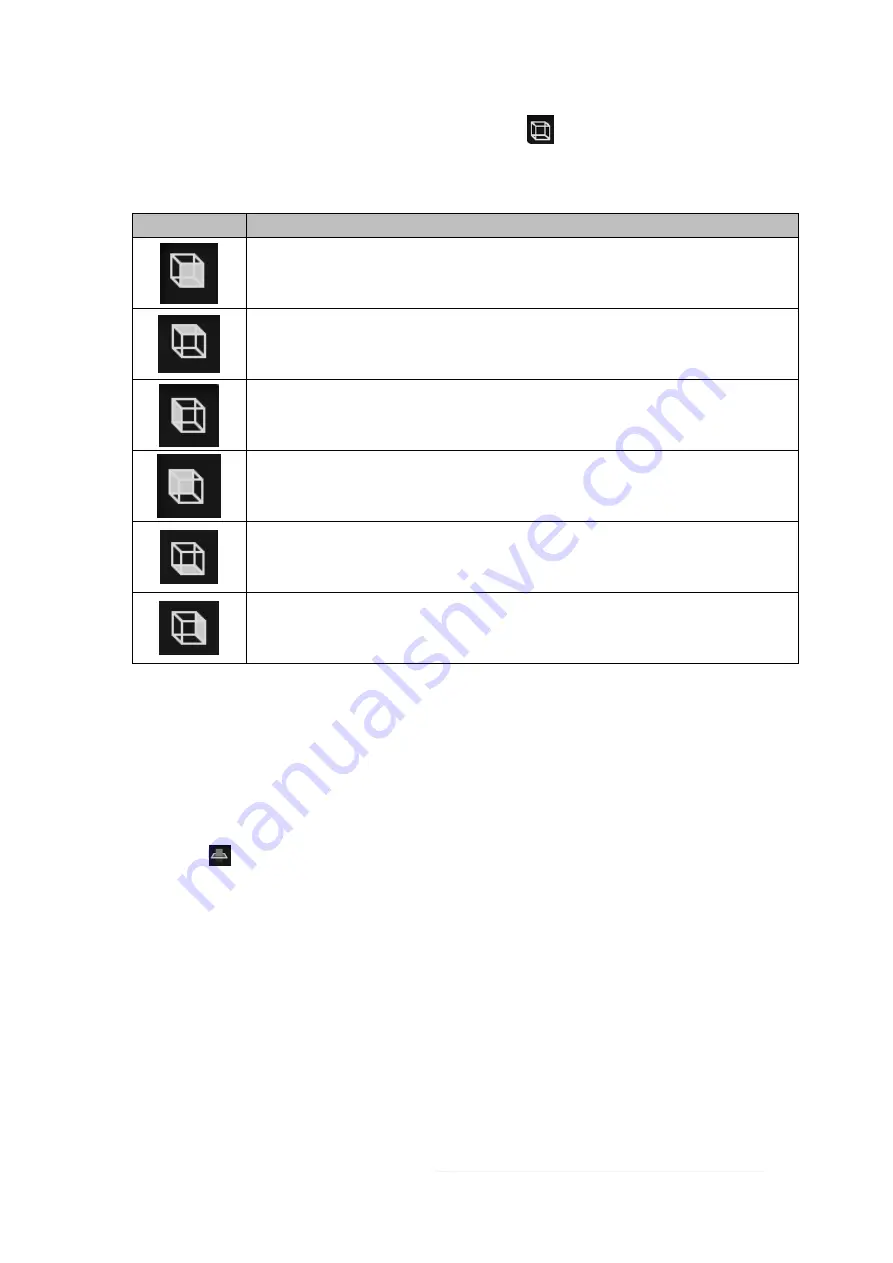
FreeScan UE Pro_ User Manual _V1.2.2 23
⚫
Alternatively, select the perspective selecting button, click
located at the bottom of the interface,
and select different previews under various perspectives.
Introduction to perspective adjustment
Icon
Description
Front view, viewing the object to be scanned from the front perspective.
Top view, viewing the object to be scanned from the top perspective.
Left view, viewing the object to be scanned from the left side perspective.
Back view, viewing the object to be scanned from the back perspective.
Bottom view, viewing the object to be scanned from the bottom perspective.
Right view, viewing the object to be scanned from the right-side perspective.
Create a Cutting Plane
After setting the cutting plane, the cutting plane above the direction of the arrow is valid (displayed in blue). The us
er can choose whether to save the data in the reverse direction (displayed in red) or delete it. Although the data in
the reverse direction of the arrow can also be saved, the newly scanned data cannnot be added to it.
Step 1 Click
and the cutting plane window pops out.
Step 2 Choose how to create the cutting plane.
⚫
Fitting Point Cloud
: the plane formed by the selected point cloud data is deemed as the cutting
plane.
⚫
Creating straight line
: draw a straight line on the object to be scanned, and the plane formed by such
a straight line is deemed as a cutting plane.
⚫
By Markers
: at least 3 markers shall be chosen and the plane formed by these 3 or more markers
shall be deemed as the cutting plane.
Step 3 Hold down Shift + LMB or select at least 3 markers to create a cutting plane.