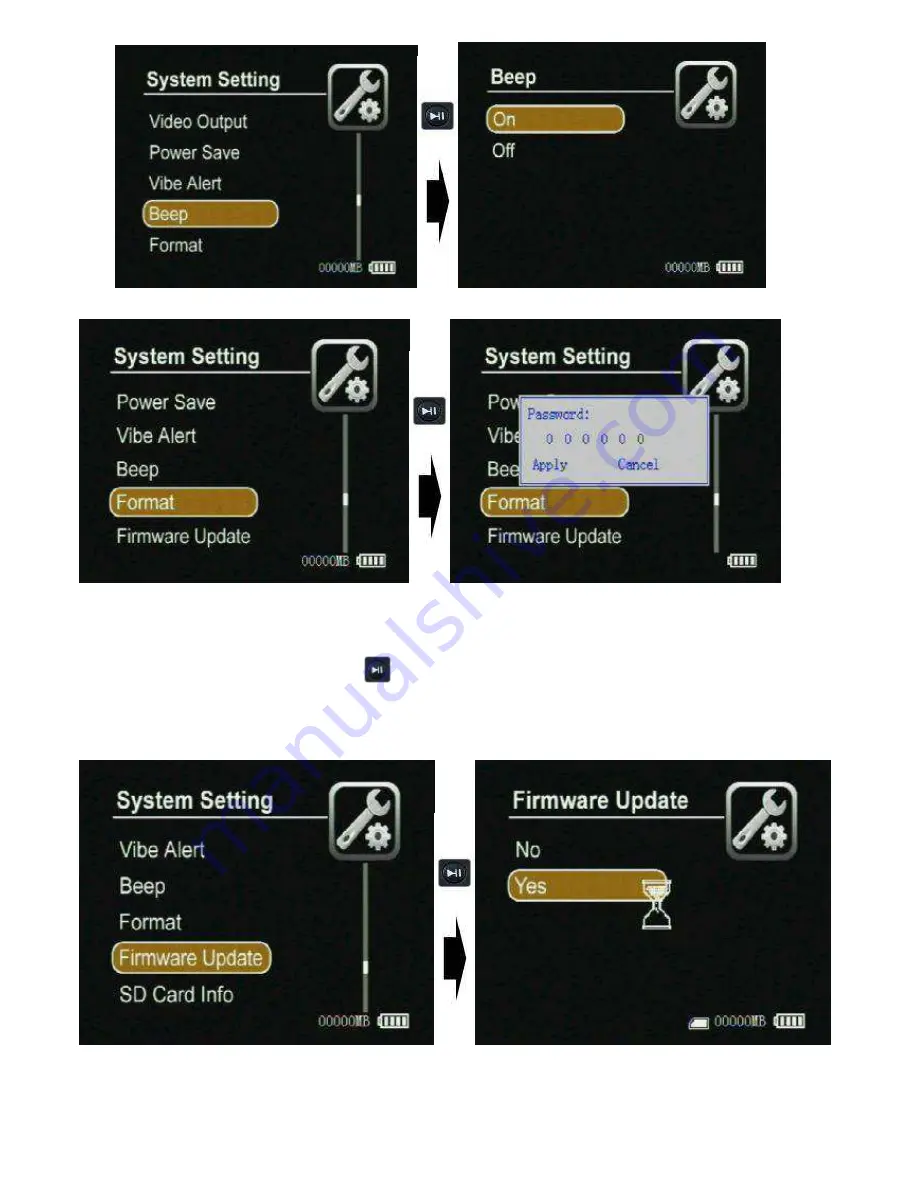
18
l
Format:
You can format the SD card, the default password is 000000.
l
Firmware Update
1.
Copy the firmware update file to a SD card;
2. Insert the SD card into the DVR;
3.Select Yes then press the Select Button
, then the firmware update dialog block will appear on the screen, as
shown in the following Figure ,while updating ,please keep enough battery power or connect the AC adapter to AC power
outlet and not to operate the DVR to avoid FW update failing




















