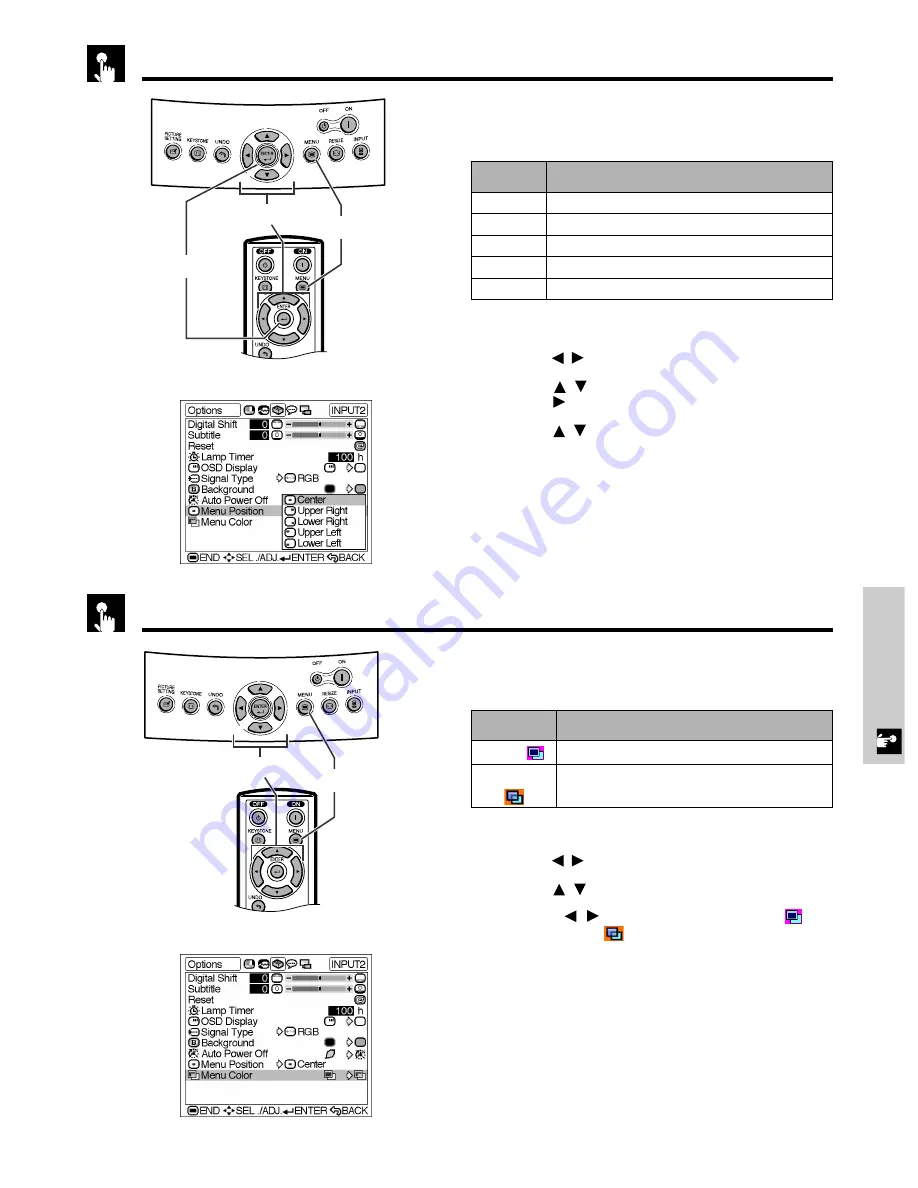
E-40
Basic Operation
Selecting the Menu Screen Position
This function allows you to select the desired position
of the menu screen.
Description of Menu Position
1
Press
MENU
. The “Picture” menu screen appears.
2
Press
/
to display the “Options” menu screen.
3
Press
/
to select “Menu Position”, and then
press
.
4
Press
/
to select the desired menu position.
5
Press
ENTER
to save the setting.
6
To exit the menu screen, press
MENU
.
2
,
3
,
4
1
,
6
5
On-screen Display
Center
Upper Right
Lower Right
Upper Left
Lower Left
The menu is displayed on the center of the image.
The menu is displayed on the upper right of the image.
The menu is displayed on the lower right of the image.
The menu is displayed on the upper left of the image.
The menu is displayed on the lower left of the image.
Description
Selected
item
2
,
3
,
4
1
,
5
Selecting the Menu Color
This function allows you to select the color of the menu
screen.
Description of Menu color
1
Press
MENU
. The “Picture” menu screen appears.
2
Press
/
to display the “Options” menu screen.
3
Press
/
to select “Menu Color”.
4
Press
/
to select “Opaque” ( ) or
“Translucent”( ).
5
To exit the menu screen, press
MENU
.
Opaque (
)
Translucent
( )
The menu is displayed opaquely.
The menu is displayed translucently. The part of
the menu on the image becomes transparent.
Description
Selected item
On-screen Display






























