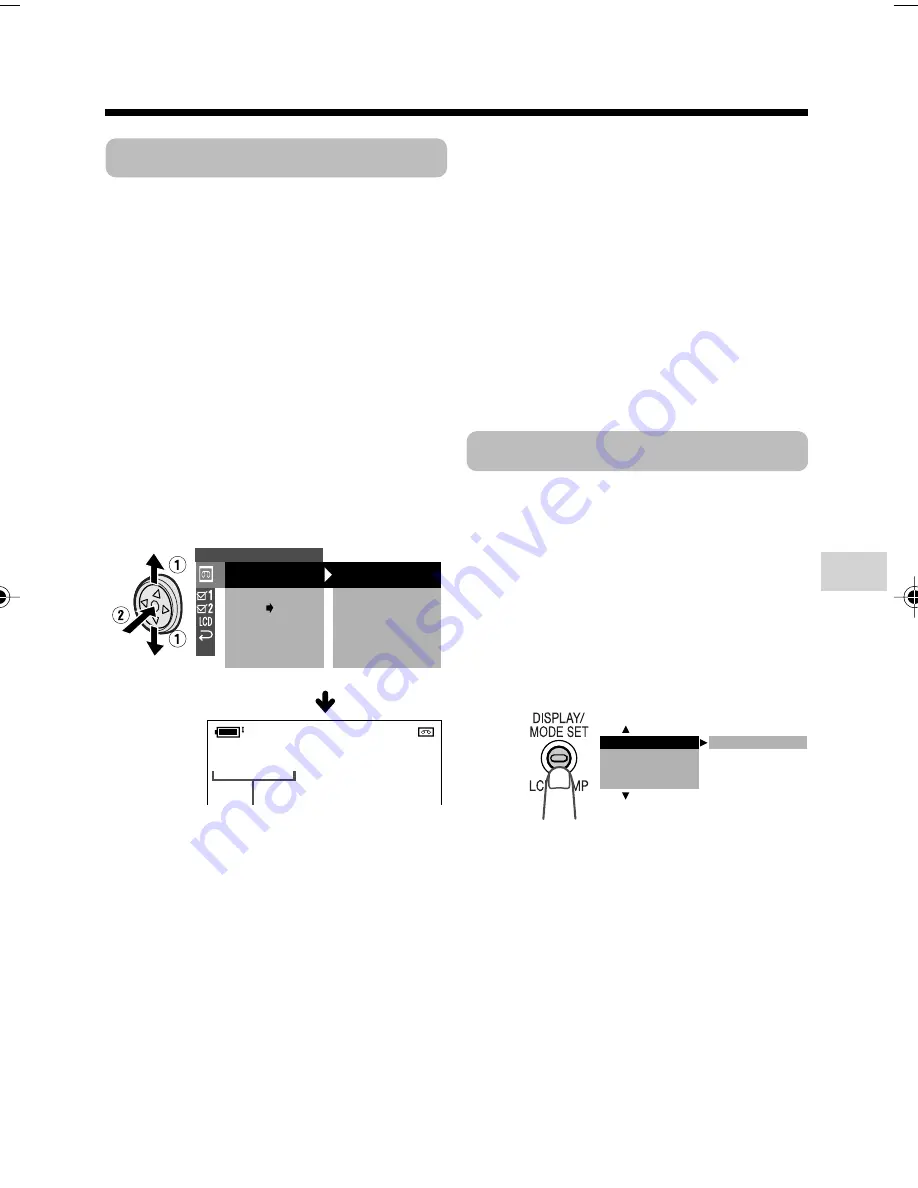
53
Useful Features
Rotate Playback
Available mode:
Tape Playback
This function allows you to play back
images rotated 180°.
1
In Tape Playback mode, press the
MENU button to display the menu
screen.
2
Press
l
or
m
on the Operation
button to select
V
, then press the
centre of the Operation button.
3
Press
l
or
m
to select “ROTATE
PB”, then press the centre of the
Operation button.
• Rotate playback indicator appears.
4
Press
m
to begin rotate playback.
• The image is rotated 180° upside
down.
To cancel rotate playback
Press the centre of the Operation button
in step 4 above.
P L A Y B A C K
A U D I O
A N L G
O F F
D G T L
R E T U RN
S E T
E X ECUT E
ROTA T E PB
AUDIO
RO T A T E P B
2
1 +
1 + 2
Notes:
• When executing rotate playback during Tape
Playback, playback will stop. Press
m
to
begin rotate playback.
• Even if the camcorder is in rotate playback
mode, the image output via a DV connection
will display as normal playback.
• When you want to display the menu screen
during rotate playback, press the centre of
the Operation button.
• In rotate playback mode, you cannot perform
frame advance, slow, and picture effect
playback or copy an image from tape to
card.
Fine Picture Playback
Available mode:
Tape Playback
Fine picture playback improves the image
in Tape Playback mode by increasing the
brightness of the subject while leaving the
brighter portions of the image unaffected.
1
In Tape Playback mode, press the
DISPLAY/MODE SET button until the
mode screen appears.
2
Press
l
or
m
on the Operation
button to select “FINE PIC.”, then
press the centre of the Operation
button.
O F F
A U D I O D U B
S T R E T C H P B
F I N E P I C .
P I C . E F F E C T
Rotate playback indicator
VL-Z900H-049-055
04.2.5, 0:37 PM
53






























