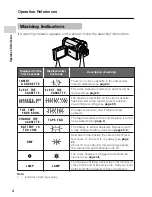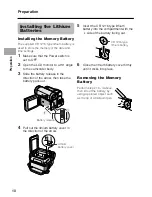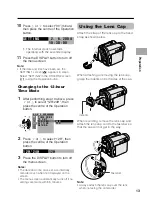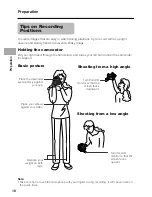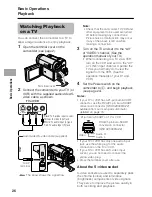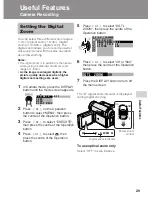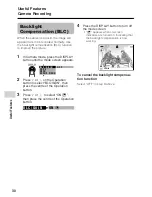Preparation
Preparation
16
Closing the viewfinder
Push in the viewfinder completely.
Notes:
•
Do not use excessive force when moving
the viewfinder.
•
Do not pick up the camcorder by the
viewfinder.
• The viewfinder automatically turns off when
the LCD monitor is opened. If the vertical
rotation of the monitor is 180° when in
Camera mode, however, the viewfinder is on
and the subject is displayed both in the
viewfinder and on the monitor (see page 36).
• You can adjust the settings on the MENU
screen through the viewfinder by using the
Operation button (see page 27 for use of the
Operation button).
• Be sure to close the viewfinder after use.
Adjusting the dioptre
Adjust the dioptre according to your
eyesight when the picture in the viewfinder
or the characters on the on-screen display
is not clear.
1
Pull out the viewfinder completely.
2
Hold down the Lock button and set
the Power switch to
v
.
3
While looking through the viewfinder,
turn the dioptre adjustment dial until
the indicators in the viewfinder are
clearly visible.
Note:
• For cleaning the viewfinder, see page 68.
Dioptre adjustment dial