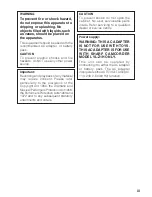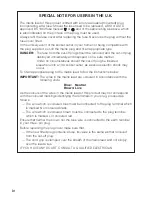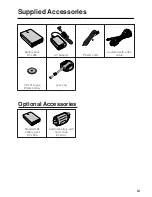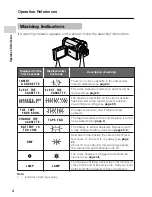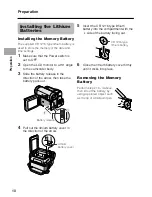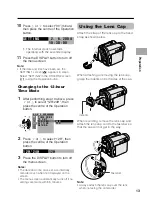Reviews:
No comments
Related manuals for ViewCam Z VL-Z1H

AG-HPX500
Brand: Panasonic Pages: 15

AG-HPX300P
Brand: Panasonic Pages: 40

AG-HMC40
Brand: Panasonic Pages: 7

AG-HMC150
Brand: Panasonic Pages: 20

AG-HMC150
Brand: Panasonic Pages: 19

AGEZ50UP - DIGITAL CAMERA REC
Brand: Panasonic Pages: 58

AG-DVC7P
Brand: Panasonic Pages: 4

AGDVC30 - 3 CCD DV CAMCORDER
Brand: Panasonic Pages: 88

AG-AC130A Series
Brand: Panasonic Pages: 17

AVCCAM AG-HMR10
Brand: Panasonic Pages: 6

HC-V130
Brand: Panasonic Pages: 24

SC-DC163
Brand: Samsung Pages: 128

SC-D70
Brand: Samsung Pages: 77

SC-DC163
Brand: Samsung Pages: 5

SC HMX20C - Camcorder - 1080p
Brand: Samsung Pages: 131

SC-DC171
Brand: Samsung Pages: 128

SGH-X300
Brand: Samsung Pages: 119

HMX-W200RN
Brand: Samsung Pages: 90