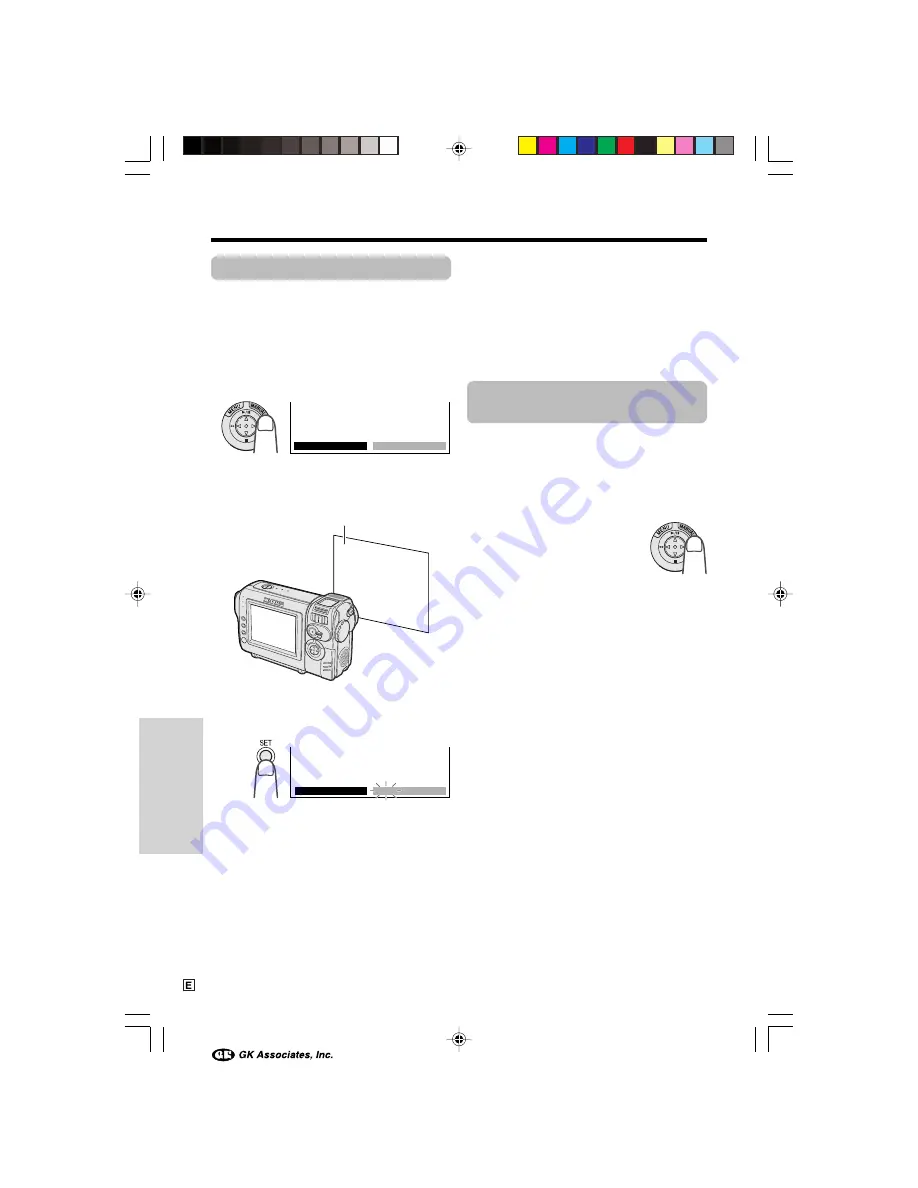
Advanced Features
Camera Recording
39
Advanced Features
White Balance Lock
The colour of the subject on the screen looks
different depending on lighting conditions.
Lock the White Balance if the Auto White
Balance does not work properly.
1
In CAMERA mode, press the MANUAL
button until the white balance setting
screen appears.
2
Aim the lens at a white object.
• Adjust the distance of the object so that
the entire screen is white.
3
Press the SET button to set the white
balance lock.
• “LOCK” flashes during the locking
procedure.
Note:
• If you move the camcorder while “LOCK” is
flashing, “LOCK” may not stop flashing. If
this occurs, press the SET button to cancel
the procedure, and then repeat step 3.
4
Press the MANUAL button until the
normal screen appears.
A U T O
W H I T E B A L .
A U T O
MA N U A L
L O C K
W H I T E B A L .
To return to Auto White Balance mode
Press the SET button while the white balance
setting screen is displayed.
Note:
•
White Balance setting will cancel if a scene
setting is selected thereafter.
Setting the Camcorder
to Full Auto Mode
To easily record good-quality images, perform
camera shooting in Full Auto mode. If “AUTO”
is not displayed on the screen, the camcorder
is in Manual mode. Perform the procedure
below to cancel all manual settings and set the
camcorder to Full Auto mode.
In CAMERA mode, press and hold
down the MANUAL button for 2
seconds.
• “FULL AUTO” flashes, then stop
flashing when the camcorder is set
to Full Auto mode.
White paper or white cloth
VL-NZ50E-E-037-041
02.4.8, 10:54 AM
39
















































