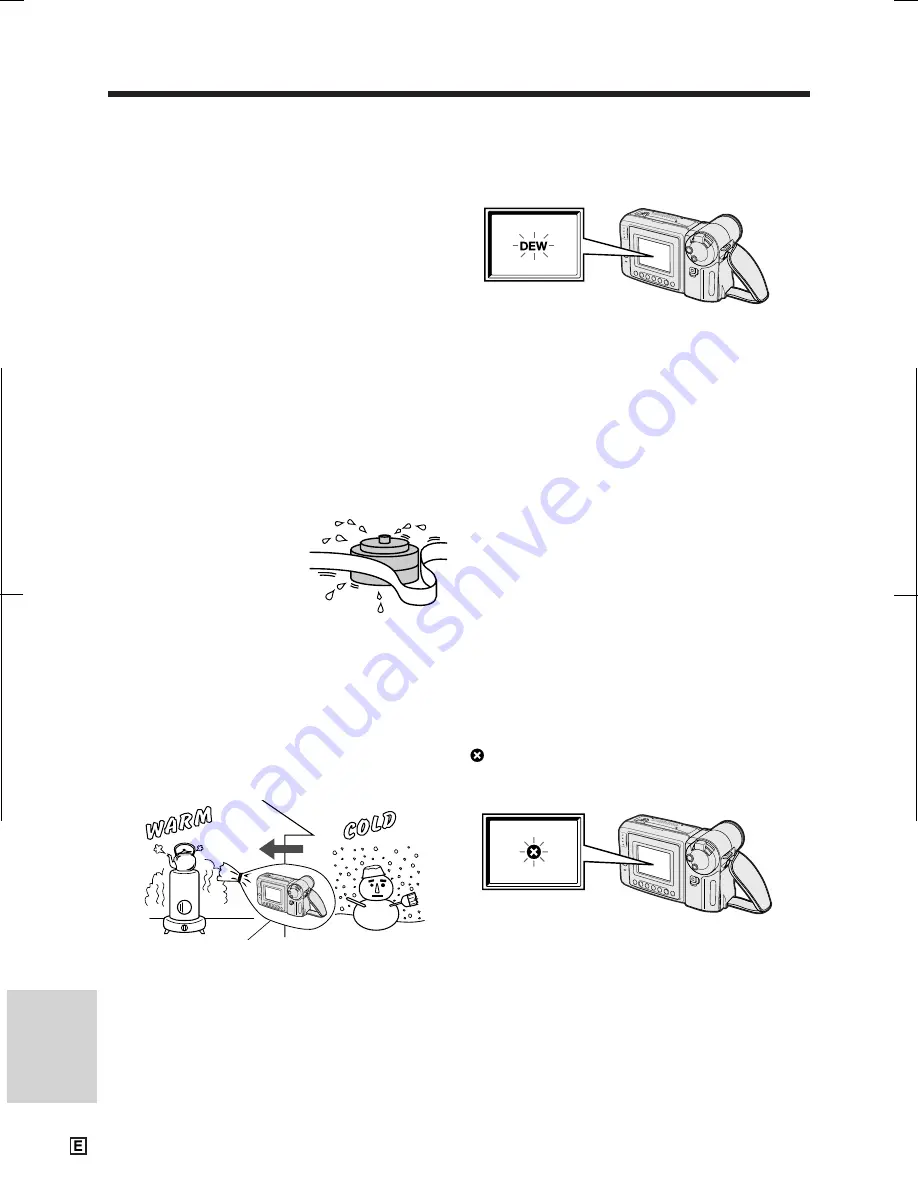
V L - A H 1 3 1 E - E / p p . 0 4 8 - 0 5 2 ; 0 1 / 1 1 / 8 / 1 8 : 0 0
G. K . A s s o c i a t e s , To k y o
References
References
49
Dew Formation
•
What is “dew formation”?
When cold water is poured into a glass, dew
drops form on the glass. This clinging of
water drops is called dew formation.
•
When dew forms in your VIEWCAM.
Dew will gradually form on the head drum of
your VIEWCAM and make the video tape stick
to the head. This causes damage both to the
head and the tape. When dew formation
occurs, recording and playback may not
function properly.
Dew is likely to form in the following circum-
stances:
• When moving the VIEWCAM from a cold
place to a warm place.
• When placing the VIEWCAM in a cold room
which is then heated rapidly.
• When moving the VIEWCAM outdoors from
an air conditioned room.
• When placing the
VIEWCAM in the direct
path of air blowing from
an air conditioner.
• When placing the
VIEWCAM in a humid
room.
•
How to prevent trouble due to dew
formation.
When using the VIEWCAM in a place where
dew formation is likely to occur, allow the
VIEWCAM and the video tape to acclimate to
the surroundings for about one hour.
For example, when bringing the VIEWCAM
indoors after skiing, place it in a plastic bag.
Q
Be sure to tightly seal the plastic bag
containing the VIEWCAM.
W
Remove the bag when the air temperature
inside it reaches the temperature of the
room.
•
“Dew” warning feature
If dew forms, the word “DEW” flashes on the
LCD monitor, and the power will automatically
turn off in approximately 10 seconds.
Q
If “DEW” flashes on the LCD monitor,
remove the cassette, leave the cassette
compartment open, and wait for a few hours
to allow the VIEWCAM to acclimate to the
surrounding temperature.
W
To use the VIEWCAM again, turn on the
power after waiting for a few hours. Be sure
that “DEW” has disappeared from the
monitor.
E
Do not insert a cassette while “DEW” is
flashing; this may result in damage to the
tape.
R
Since dew forms gradually, it may take 10 to
15 minutes before the dew warning feature
engages.
Dirty Video Heads
Using the VIEWCAM when the video tape is
dirty may cause the heads to clog, producing
noise on the recorded image or preventing the
image from being recorded at all.
If the video heads become clogged, the
indicator appears on the screen. Contact the
nearest SHARP service centre or your dealer
for further advice.
Note:
• Video head cleaning can be done by using a
commercially-available cleaning tape. However,
excessive use of the cleaning tape may also
cause damage to the video heads. Please read
the instructions accompanying the cleaning tape
carefully, before using it.
;
;
;;
;;
;;
;;
;
;
Plastic bag









































