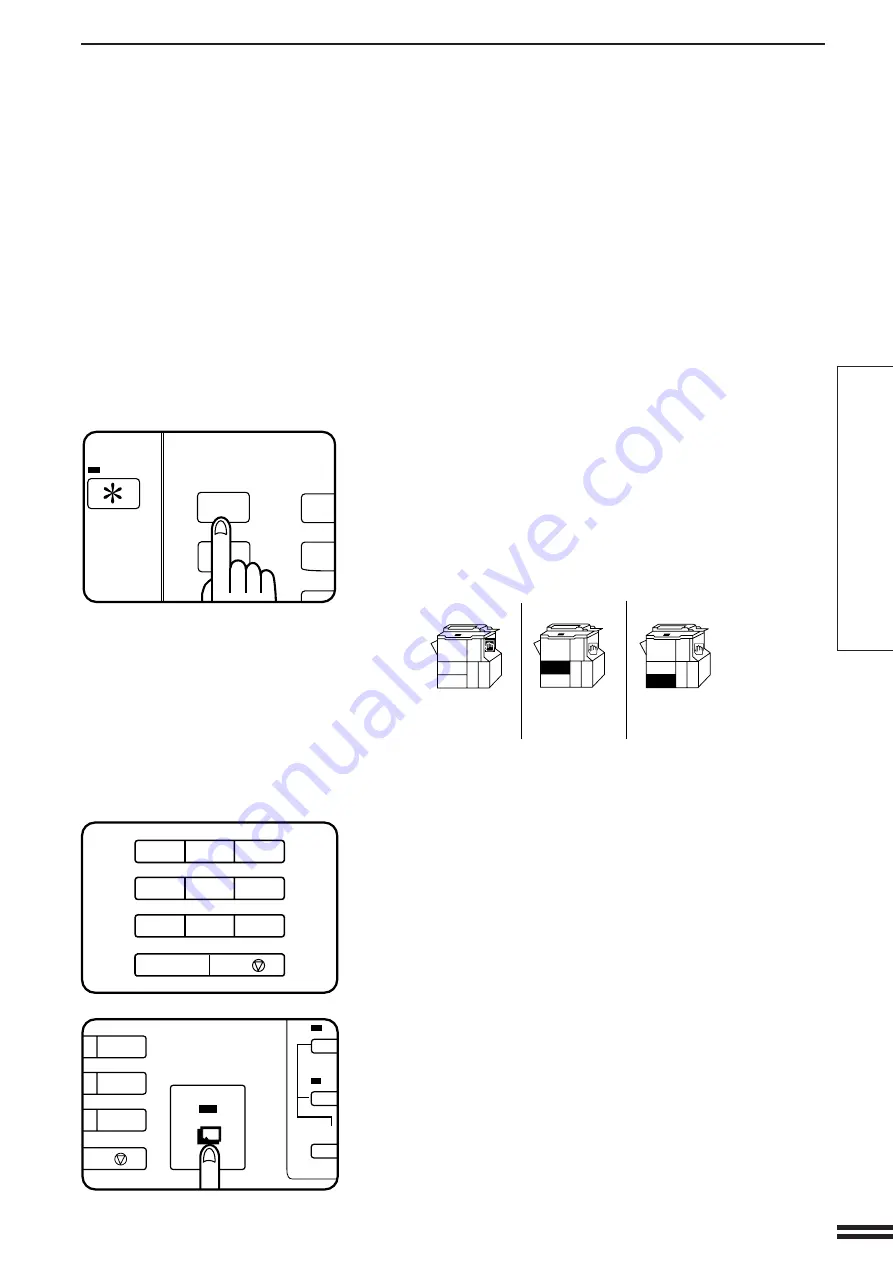
39
MAKING COPIES
I
I
I
I
I
I
I
I
INSERTS
Enter the remaining positions as in step 8 and then
press the PROGRAM key again to end the sequence.
●
Enter page numbers in ascending order.
●
To correct an entry error, press the SCROLL DISPLAY key.
●
The following message will appear.
USE 10-KEY PAD TO INDICATE TRAY FOR
INSERT PAPER.
BYPASS-TRAY TRAY 2 TRAY 3
: PUSH 1 : PUSH 2 : PUSH 3
Use the 10-key pad to select tray 2, tray 3, or the
bypass tray, and load the insert stock into that tray.
●
The insert stock must be the same size as the copy paper.
Make all other copier selections and press the START
key.
Inserts
9
10
11
4
7
8
9
AUDIT
CLEAR
1
2
3
5
6
CLEAR/STOP
0 /
C /
ERA
CHAN
START
9
C /
3
6
CLEAR/STOP
INFORMATION
PROGRAM
CLEAR ALL
P
CA
4
1
<M095>
2
3
3
2
2
3
1
1
1
http://www.usersmanualguide.com/






























