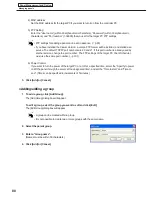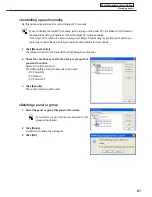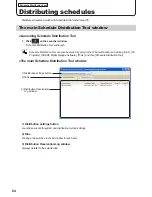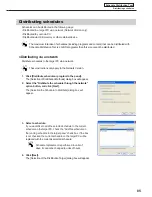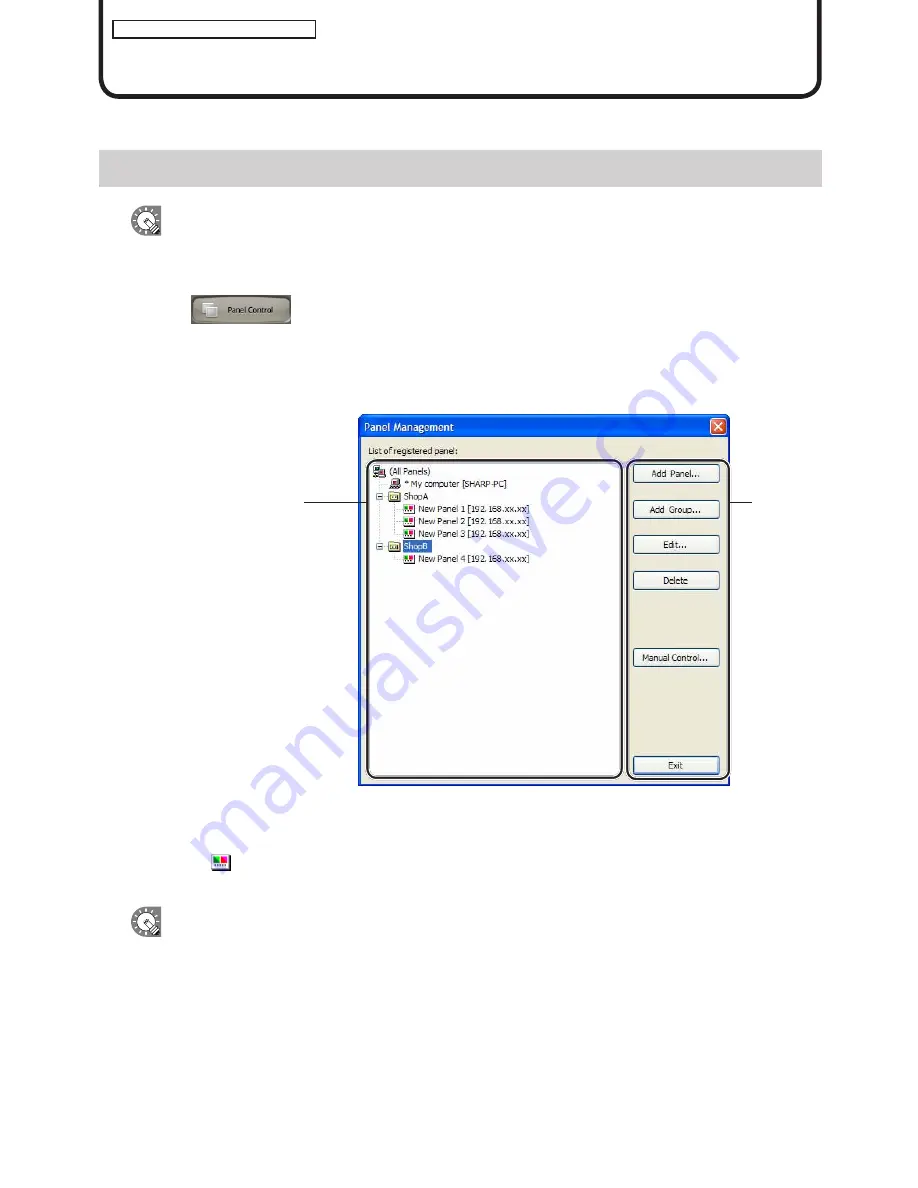
78
Panel Management and Option
Panel Management and Option
When distributing programs to multiple panels with the Network Version, you must first set the panels.
Managing panels
This function is only available with the Network Version.
●Launching Panel Control Management
1. Click
on the Launcher window.
The [Panel Management] dialog box will appear.
●The main Panel Management window
1) The “List of registered panel” tree
Displays a list of all registered panels.
Panel icons (
) can be dragged and dropped inside this list to change their attribution (“(All Panels)” or an
“arbitrary group”).
The number of panels that can be managed depends on the license. (Maximum limit is 100 panels)
1) The “List of registered
panel” tree
2) Buttons