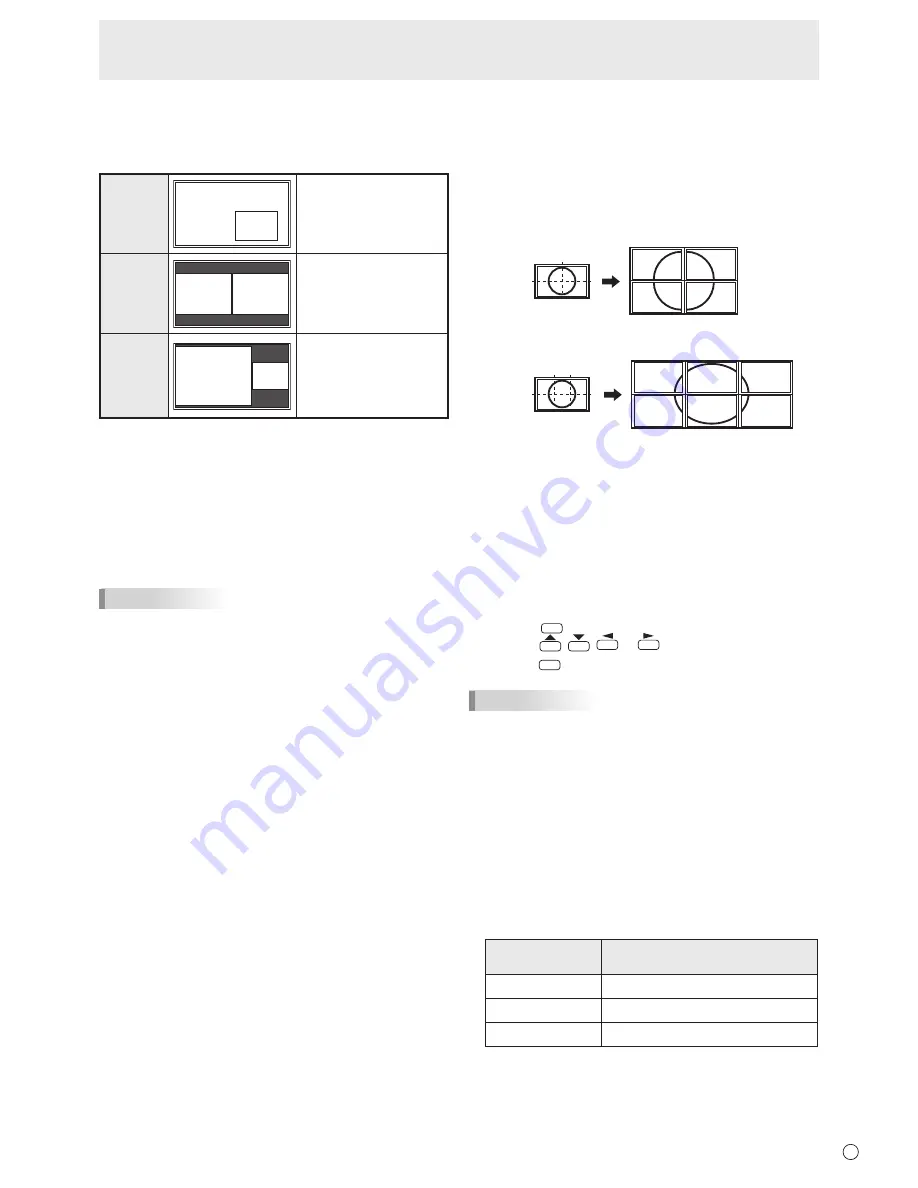
29
E
n
Dual screen display
You can display two screens simultaneously.
Set this function with PIP MODES of PIP/PbyP in the MULTI/
PIP menu.
PIP
Main screen
Sub
screen
A sub screen is displayed
inside a main screen.
PbyP
Main
screen
Sub
screen
A main screen and a sub
screen are displayed in a
line.
PbyP2
Main screen
Sub
screen
Displays a main screen
which measures 1280
pixels in the longest
direction and a sub
screen in a line.
* The currently selected input signal is displayed on the main
screen.
* The following combinations are available for display:
DisplayPort - HDMI1 or HDMI2
DisplayPort - D-SUB[RGB]
DisplayPort - D-SUB[COMPONENT]
DisplayPort - D-SUB[VIDEO]
DVI-I - HDMI1 or HDMI2
DVI-I - D-SUB[COMPONENT]
DVI-I - D-SUB[VIDEO]
TIPS
• You might infringe on a copyright of the author which is
protected by copyright law when you display the images of
the computer screen and television/VCR simultaneously for
profit-making or to show the image to the public.
• The screen size for dual-screen display is the same as
the screen size for single-screen display. The Dot by Dot
screen is displayed in NORMAL size except when it is set
as the PIP main screen.
• When dual-screen display is selected, the SCREEN
MOTION function is disabled.
• When dual-screen display is selected, the AUTO INPUT
CHANGE function is disabled.
• When dual-screen display is selected, the screen cannot
be enlarged.
• When dual-screen display is selected, the INPUT SELECT
options cannot be set.
• When an interlaced signal (1080i, 480i, video) is input to
the sub screen, horizontal lines may flicker. If this happens,
display the image on the main screen.
Menu Items
n
Enlarge
• You can align several monitors and integrate them into a
single large screen to display.
• Up to 5 monitors can be aligned in both the horizontal and
vertical directions.
• Each monitor displays enlarged views of separated images.
(Example)
Horizontal direction: 2 monitors
Vertical direction: 2 monitors
Horizontal direction: 3 monitors
Vertical direction: 2 monitors
Setting procedure
Set using MULTI in the MULTI/PIP menu.
1. Set ENLARGE to ON.
2. Select ADVANCED (ENLARGE).
3. Set the number of monitors aligned in the horizontal
direction in ENLARGE H.
4. Set the number of monitors aligned in the vertical
direction in ENLARGE V.
5. Set the section of the separated image to be displayed
on each monitor in ENLARGE-POS.
1) Press
ENTER
.
2) Press
,
,
or
to select position, then
press
MENU
.
TIPS
• When Enlarge is used, the SCREEN MOTION function is
disabled.
• When Enlarge is used, the AUTO INPUT CHANGE function
is disabled.
• When Enlarge is used, the HDMI AUTO VIEW function is
disabled.
n
ZOOM2 SPECIAL SETTING
If you connect a laptop computer with any of the following
screen resolutions and black bands appear around the screen,
set ZOOM2 SPECIAL SETTING of INPUT SIGNAL on the
OTHERS menu to ON and then select ZOOM2 in the SIZE
setting.
This displays the area inside the black band.
Laptop computer
resolution
Corresponding signal*
1
1280x800
1280x1024, 1280x960, 1400x1050*
2
1280x600
1280x720
1024x600
1024x768
*1: This setting is effective only when the screen resolution,
including the black band, is one of the resolutions listed
above.
*2: Use the automatic screen adjustment.






























