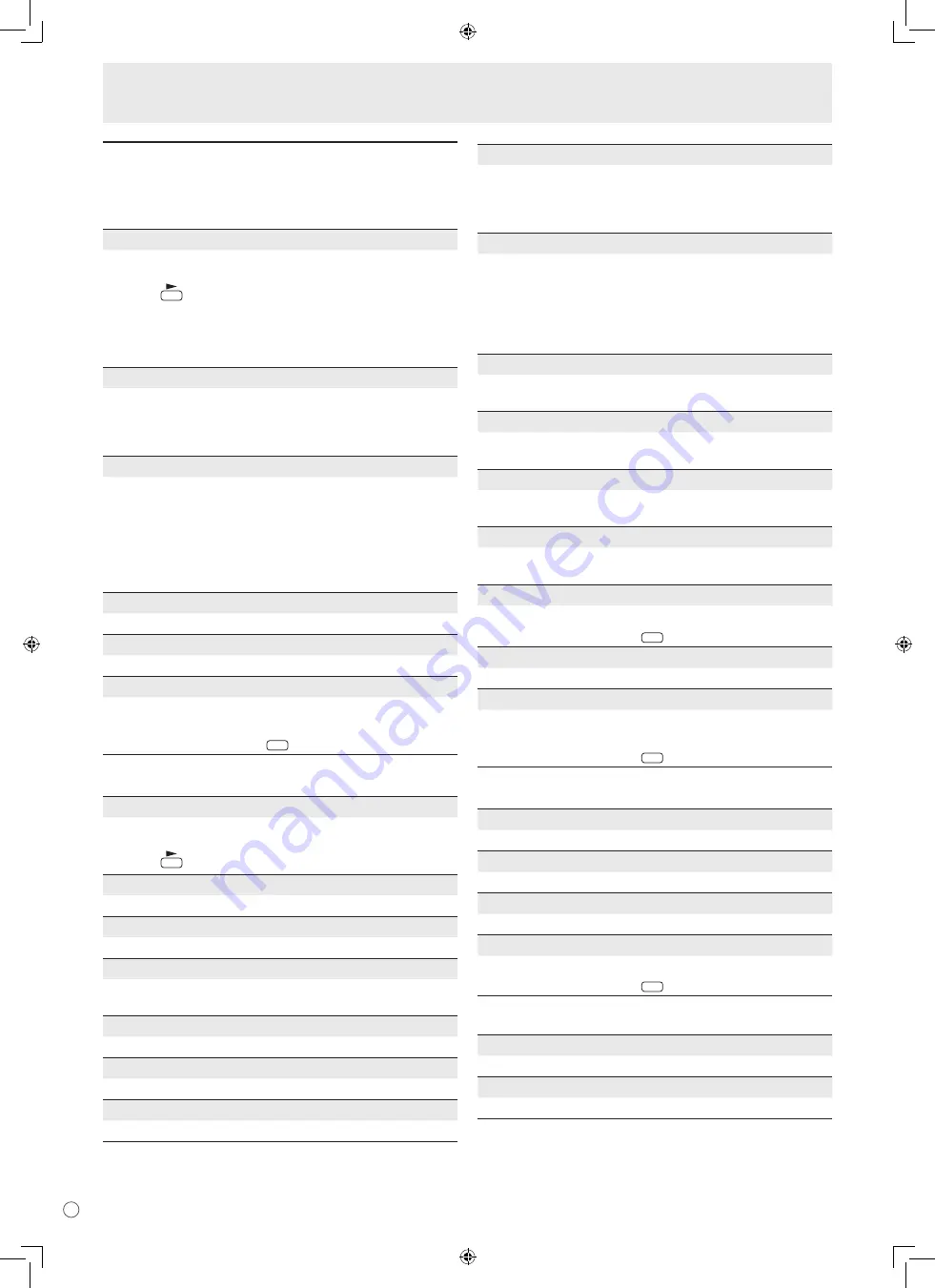
E
18
Menu item details
The menu will differ depending on the input mode.
SCREEN (PC2/PC3)
AUTO
The CLOCK, PHASE, H-POS, and V-POS are automatically
adjusted.
Pressing
performs adjustment.
Use this automatic adjustment when you use the PC2 input
terminal or PC3 input terminals to display a PC screen for
the first time or when you change the setting of the PC. (See
page 22.)
CLOCK
Adjusts frequency for sampling clock for applicable video.
Adjust when there is flickering in the form of vertical stripes.
When using the adjustment pattern (see page 22), make
adjustments so that no vertical stripe noise appears in it.
PHASE
Adjusts sampling clock phase for applicable video.
Useful when small characters appear with low contrast and/
or there are flickers at corners.
When using the adjustment pattern (see page 22), make
adjustments so that no horizontal stripe noise appears in it.
* Adjustments to PHASE should be made only after CLOCK
has been correctly set.
H-POS
Adjust the horizontal position of the image.
V-POS
Adjust the vertical position of the image.
RESET
Resets the values of the SCREEN menu items to the factory
preset values.
Select “ON” and then press
MENU
.
PICTURE
AUTO (PC2/PC3)
The CONTRAST and BLACK LEVEL are automatically
adjusted.
Pressing
performs adjustment.
CONTRAST
Adjusts the brightness of the image.
BLACK LEVEL
Adjusts the entire brightness of the video signals.
TINT (AV input)
Adjusts the hue. Sel changes the color towards
green, and selecting - changes it towards magenta.
COLORS (AV input)
Adjusts the color intensity.
SHARPNESS
Adjusts the sharpness of the image.
ADVANCED (AV input)
You can adjust more specifically. (See page 22.)
COLOR MODE
Changes the color mode on the screen. The color mode on
the screen can also be changed using a remote control unit.
(See page 15.)
* sRGB is PC input only. See page 15 for details.
WHITE BALANCE
THRU .............. Displays the input signal level as is.
(for PC1 only)
PRESET ......... Selects the color temperature using PRESET.
USER .............. Used for adjusting R-CONTRAST,
G-CONTRAST, and B-CONTRAST
respectively.
PRESET
Selects the color temperature when the WHITE BALANCE is
set to PRESET.
R-CONTRAST
Adjusts red component when the WHITE BALANCE is set to
USER.
G-CONTRAST
Adjusts green component when the WHITE BALANCE is set
to USER.
B-CONTRAST
Adjusts blue component when the WHITE BALANCE is set
to USER.
COPY TO USER
Copies the value set for PRESET to the USER setting.
Select “ON” and then press
MENU
.
GAMMA
Select a gamma value.
RESET
Resets the values of the PICTURE menu items to the factory
preset values.
Select “ON” and then press
MENU
.
AUDIO
TREBLE
Adjusts the volume of treble-level sound.
BASS
Adjusts the volume of bass-level sound.
BALANCE
Adjusts the balance of the audio sound between right and left.
RESET
Resets the values of the AUDIO menu items to the factory preset values.
Select “ON” and then press
MENU
.
SETUP
OSD H-POSITION
Adjusts the horizontal display position of menu screen.
OSD V-POSITION
Adjusts the vertical display position of menu screen.
Menu Items
Summary of Contents for PN-525U
Page 2: ......
Page 38: ...36 E M E M O ...
















































