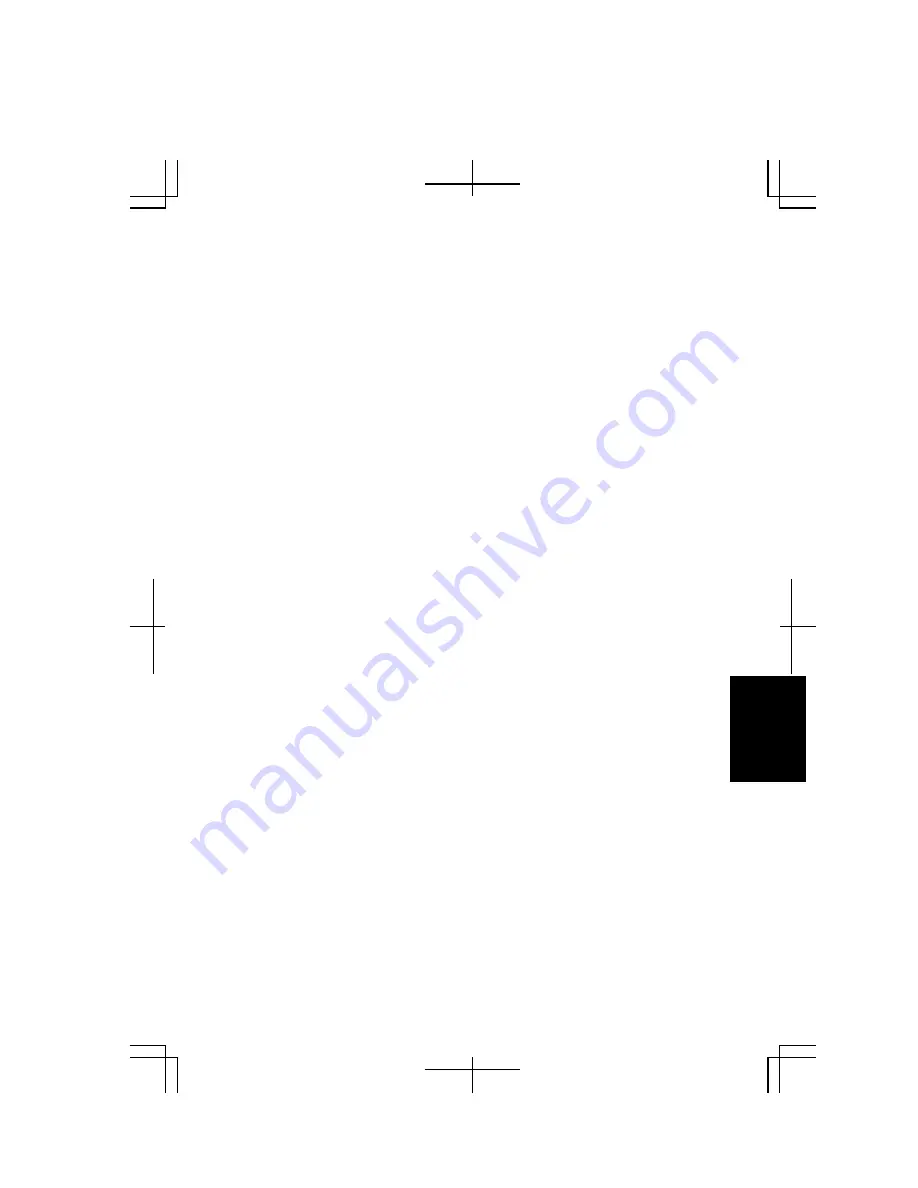
A
ppendixes
A-5
Norton AntiVirus Update Service
Norton AntiVirus software scans for virus by means of a virus definition file allowing
the software to identify and block a particular virus. To protect your computer against
new viruses, the virus definitions and application need to be kept current. The
software automatically checks the web and updates the definition file when needed.
Free update service will be provided within ninety days since the software is installed.
After the free service is over, one-year paid update service can be available. Refer to
http://www.symantec.com
for application.
Summary of Contents for PC-MM Series
Page 23: ...xxiii Bottom Speaker Reset Switch 2 3 Battery Pack 3 1 Ventilation Openings iv ...
Page 24: ...xxiv ...
Page 94: ...5 16 5 ...
Page 118: ...7 18 7 ...
Page 130: ...A 12 Appendixes ...
Page 146: ...Index 2 Index ...






























