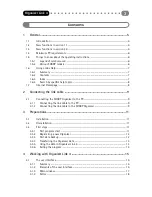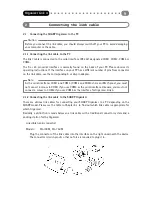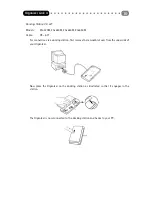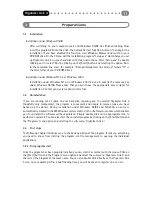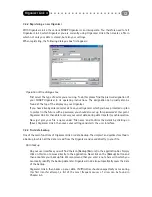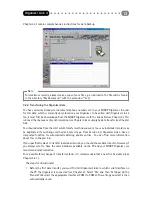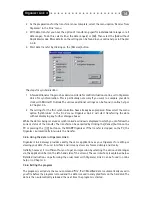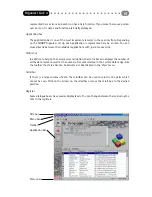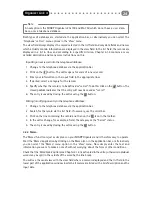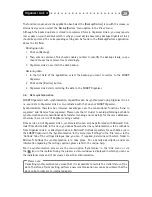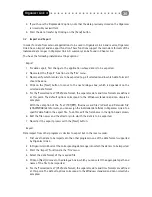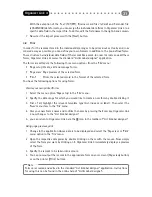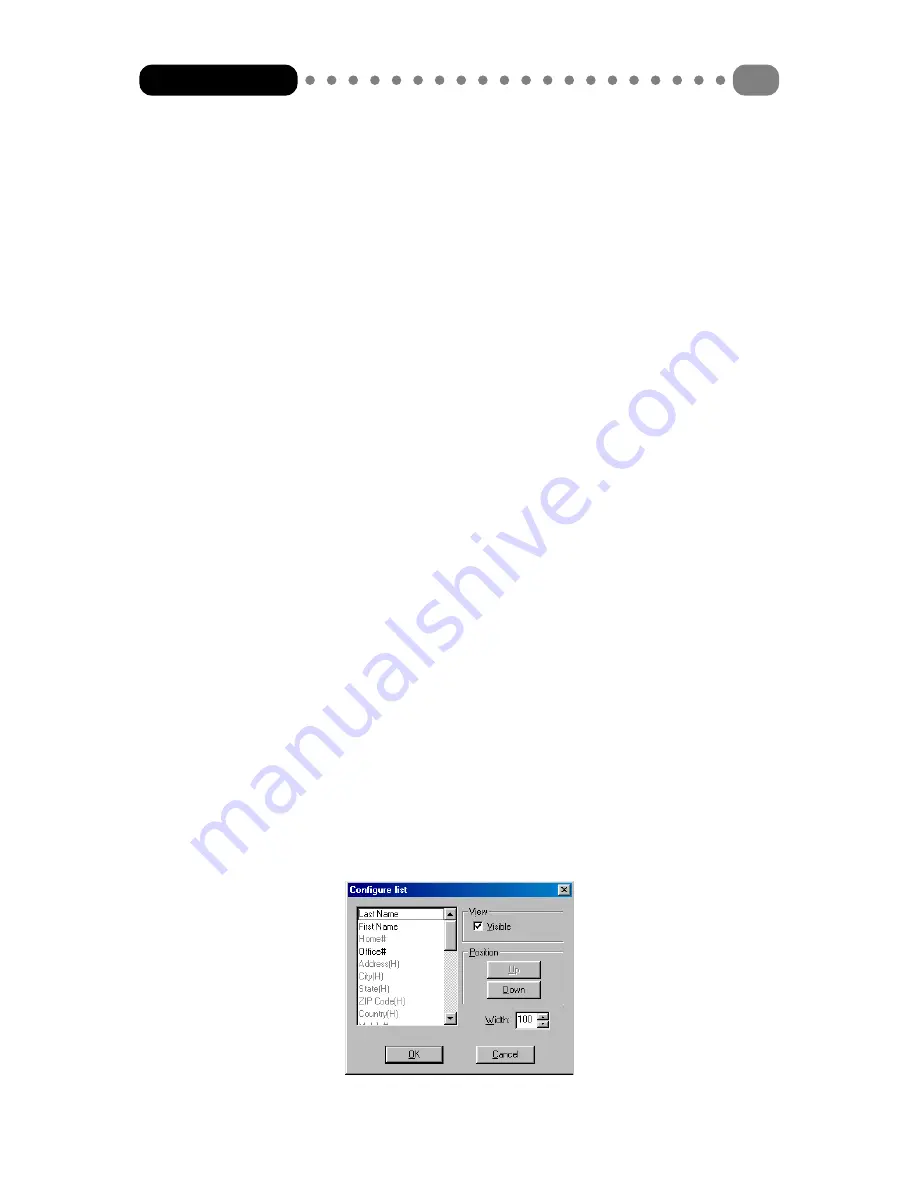
4.1.3 Main window
The application window, which displayed all the data in the individual applications, takes are
central position in the main window. It consists of a view field and a list field.
List field
The list field displaying the records in the current data range forms the lower part of the
application window. In each case only one line of a record is displayed. Select a record by
clicking on the corresponding line. The selected record is then displayed in the view field.
You can select several records at once by holding down the <CTRL> key and clicking the
records with the mouse.
Double clicking on the line causes the record to be displayed in the editor and thus enables
it to be changed. Except in the ‘Backup/Restore’ and ‘Search’ applications, it is possible to
sort the records in the list field by column title. To do this, select a column by clicking on its
title. The data records are then sorted using the entries in this column. The sort order direction
can be changed by repeating the process.
The first column of the list field uses an icon to indicate the application from which the
record originates. This display must be taken into account particularly in the search function.
Furthermore, this is where it is indicated whether or not the record is secret. If this option
has been selected for the record, a closed padlock appears next to the application icon.
View field
The view field, which displays the record last selected in the list field, forms the upper part of
the application window. The way in which the data is displayed depends on the selected
application. Further details on the display and operation can be found from Chapter 4.2.
Data fields to be displayed and the font and font size of the view field can be set in the
corresponding register via the ‘Settings’ menu option in the ‘File’ menu (see chapter 4.2.8).
List settings
You can use the list settings to specify which field should be displayed in which column and
at what width. To do this click in the list field with the right mouse button. You then see a
menu in which not only can you copy, cut, paste and delete individual records, but can also
configure your list field via the ‘List settings’ menu option. You can also select the ‘List
settings’ menu option in the ‘View’ menu.
Organizer Link 4
17
Summary of Contents for Organizer Link 4
Page 1: ......