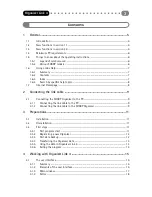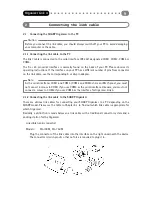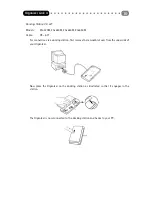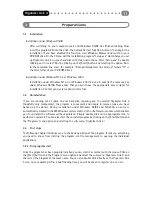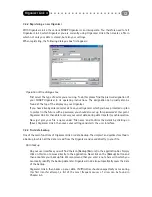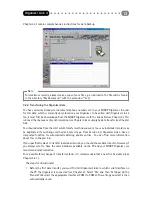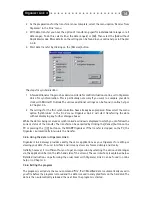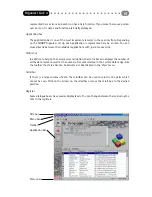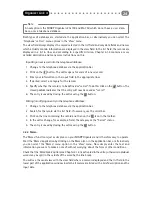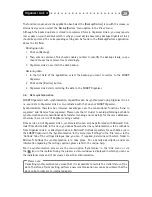2 As the preparations for the transfer are now complete, select the menu option ‘Receive from
Organizer’ in the ‘Link’ menu.
3 With data transfer you have the option of transferring specific individual data ranges or all
data ranges. To do this, select either the data range(s) or [All]. Then select the [Add without
Duplicates] mode. More details on the settings can be found in your online help or in Chapter
4.2.8.
4 Start data transfer by clicking on the [Receive] button.
The steps for synchronisation
1 A few additional settings such as decision criteria for conflict situations can be set in Organizer
Link 4 for synchronisation. This is particularly necessary if you want to compare your data
stock with Microsoft Outlook.The various additional settings can be found in online help or
in Chapter 4.5.
2 The settings for the first synchronisation have already been prepared. Now select the menu
option ‘Synchronise’ in the ‘Link’ menu. Organizer Link 4 will start transferring the data
without displaying any further dialogue boxes.
While the data is being received or synchronised a window is displayed in which you can follow the
current status of the transfer. The transfer can be cancelled by clicking the [Cancel] button on the
PC or pressing the
[ON]
button on the SHARP Organizer. If the transfer is stopped on the PC, the
Organizer automatically interrupts the transfer.
3.3.5 Using the data in Organizer Link 4
Organizer Link 4 always provides exactly the same applications as your Organizer for editing or
viewing your data. The user interface and its many views are formed simply and clearly.
Initially, however, it is sufficient for you to get an impression by selecting the various data ranges
via the application bar (on the left-hand side of the screen). The user interface is explained below.
Detailed instructions on performing the usual tasks with Organizer Link 4 can be found in online
help or in Chapter 4.
3.3.6 Exiting the program
The program is exited via the menu command ‘File’, ‘Exit’. Modified data is automatically saved in
your file before the program is closed and the data is saved in encrypted form on the hard disk. The
data is then automatically reloaded the next time the program is started.
Organizer Link 4
14
Summary of Contents for Organizer Link 4
Page 1: ......