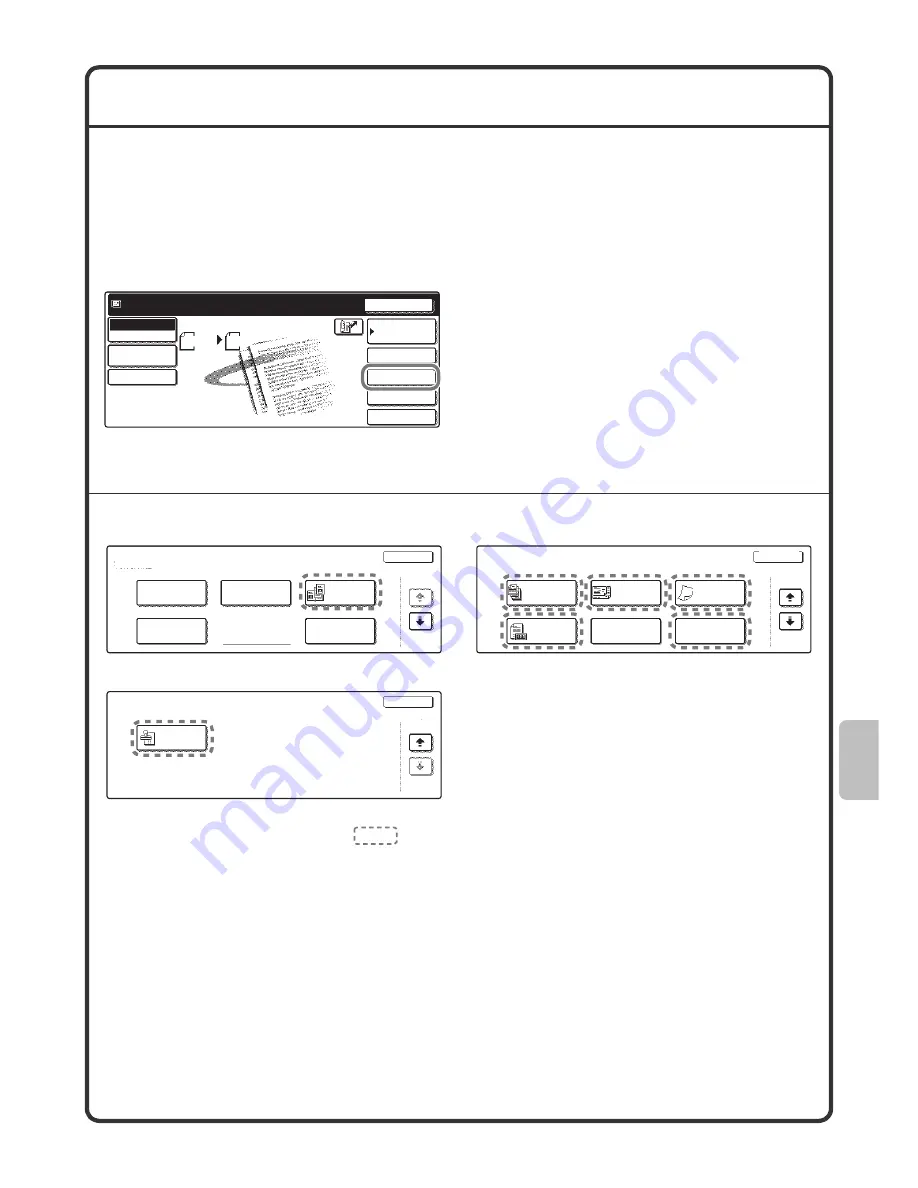
83
SPECIAL SCAN MODES
The special modes can be used for a variety of special-purpose scan send jobs.
The following pages show the types of scan send jobs that can be performed. (The procedures for using each
special mode are not explained.)
Each special mode has its own settings and steps, however, the basic procedure is the same for all modes. The
basic procedure for selecting a special mode is explained on the next page using "Erase" as an example.
For the procedures for using the special modes, see "SPECIAL MODES" in "5. SCANNER / INTERNET
FAX" in the Operation Guide.
To use a special mode, open the special modes
menu and touch the key of mode that you wish to
use.
The menu varies depending on whether scan mode,
Internet fax mode, or USB memory scan mode is
selected.
Touch the [Special Modes] key in the base screen to
open the special modes menu. (You can also open
the special modes menu by touching the [Special
Modes] key that appears after the [Image Settings]
key is touched.)
When a special mode key encircled by
is touched, the key is highlighted and the setting is completed.
When any other special mode key is touched, a screen appears to let you select settings for that mode.
The keys that appear vary by country and region and the peripheral devices that are installed.
Ready to send.
Resend
Special Modes
File
Quick File
Scan
Mode Switch
Send Settings
Image
Settings
Address Book
Address Entry
Scan
Send
Auto
A4
Scan mode
1st screen
2nd screen
3rd screen
Scan
Special Modes
OK
1/3
Program
Timer
Erase
Dual Page
Scan
Card Shot
Scan
Special Modes
OK
2/3
Job
Build
File
Mixed Size
Original
Original
Count
Slow Scan
Mode
Quick File
Verif.
Stamp
Scan
Special Modes
OK
3/3






























